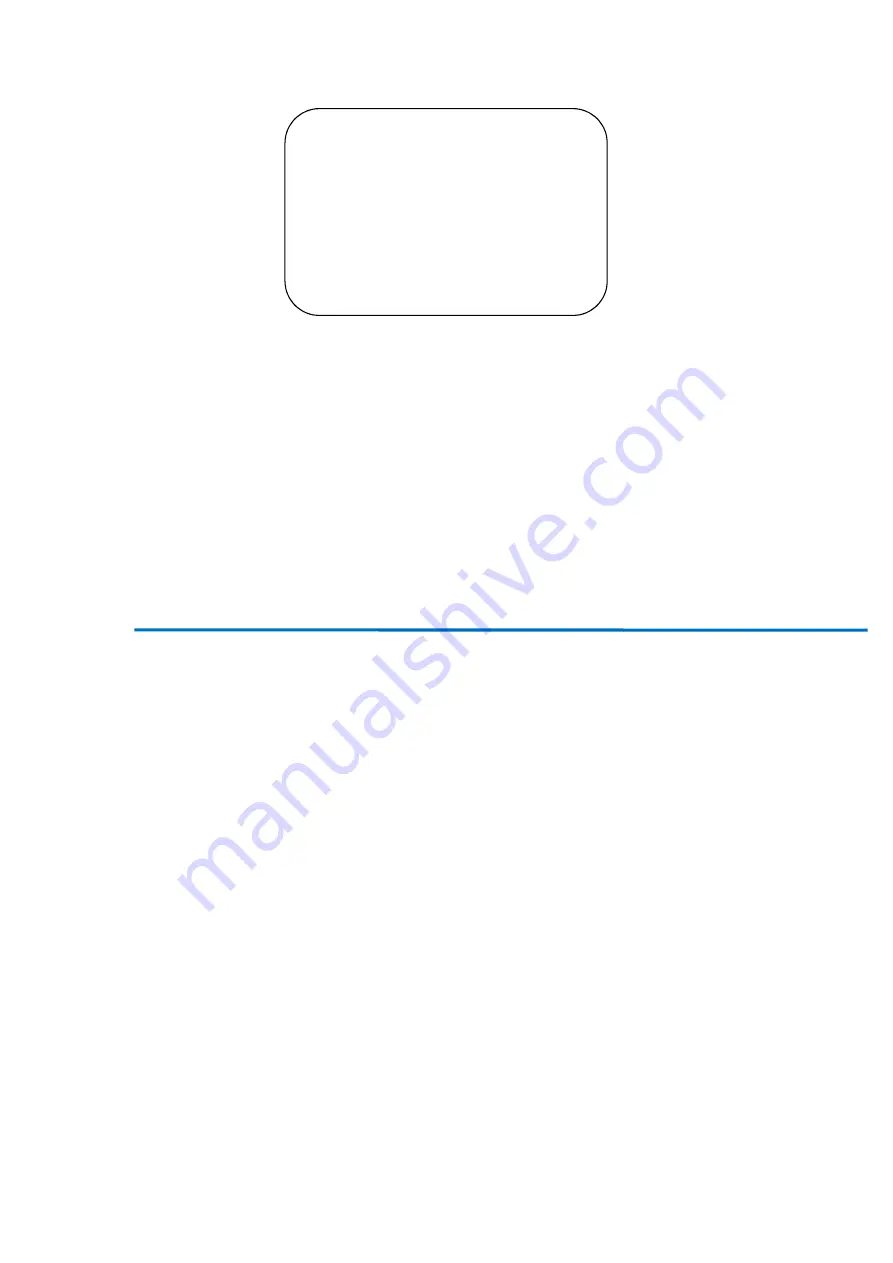
Restore default:
options: yes/no; after restoring default, the video format won’t be restored.
Note: If the address of former remoter is not 1 but another one from 2,3,4,the corresponding camera address
will restore to 1 when all parameters or system parameters are restored. User should change the remoter
address to be 1 (press No.1 according to the camera so to get normal operation )
4. Network Connection
4.1 Connecting Mode
Direct connection:
Connect the camera and computer by network connecting cable.
Internet connection mode:
Connect the camera to Internet by Router or Switch and user can log in the
device by browser.
Note: Please do not put the power and network cable in places where can be easily touched to prevent
video quality lowered by unstable signal transmission due to poor contact of cables.
The computer must have the network segment where the camera IP address belongs to. The device will not
be accessible if without the segment. I.E. The camera default IP address is 192.168.5.163, then segment 5 must
be added in the computer. Specific steps are as below:
Firstly open the window of Local Area Connection Properties on computer, select the “Internet protocol version
4(TCP/IPv4)” as shown by picture on the left. Double click or click the property “Internet” protocol version 4
(TCP/IPv4)to enter into the Internet Protocol Version 4(TCP/IPv4) Properties window, select “Advanced” to enter
into the Advanced TCP/IP Setting and add IP and subnet mask in the IP browser as picture shown below. Click the
“Confirm” to finish the adding of IP segment. User can add the corresponding network segment according to the
revised IP address of the camera.
RESTORE DEFAULT
=================
Restore Default? NO
[
↑↓
]Select
[
←
→
]Change
Summary of Contents for HDMI Series
Page 1: ...CleverMic PTZ Camera User Manual...
Page 11: ...2 Upside down mount step...
Page 12: ......
Page 23: ...Figure 2 7 USB3 0 model external interface diagram...
Page 40: ......






























