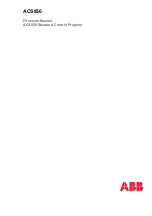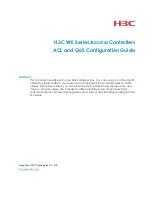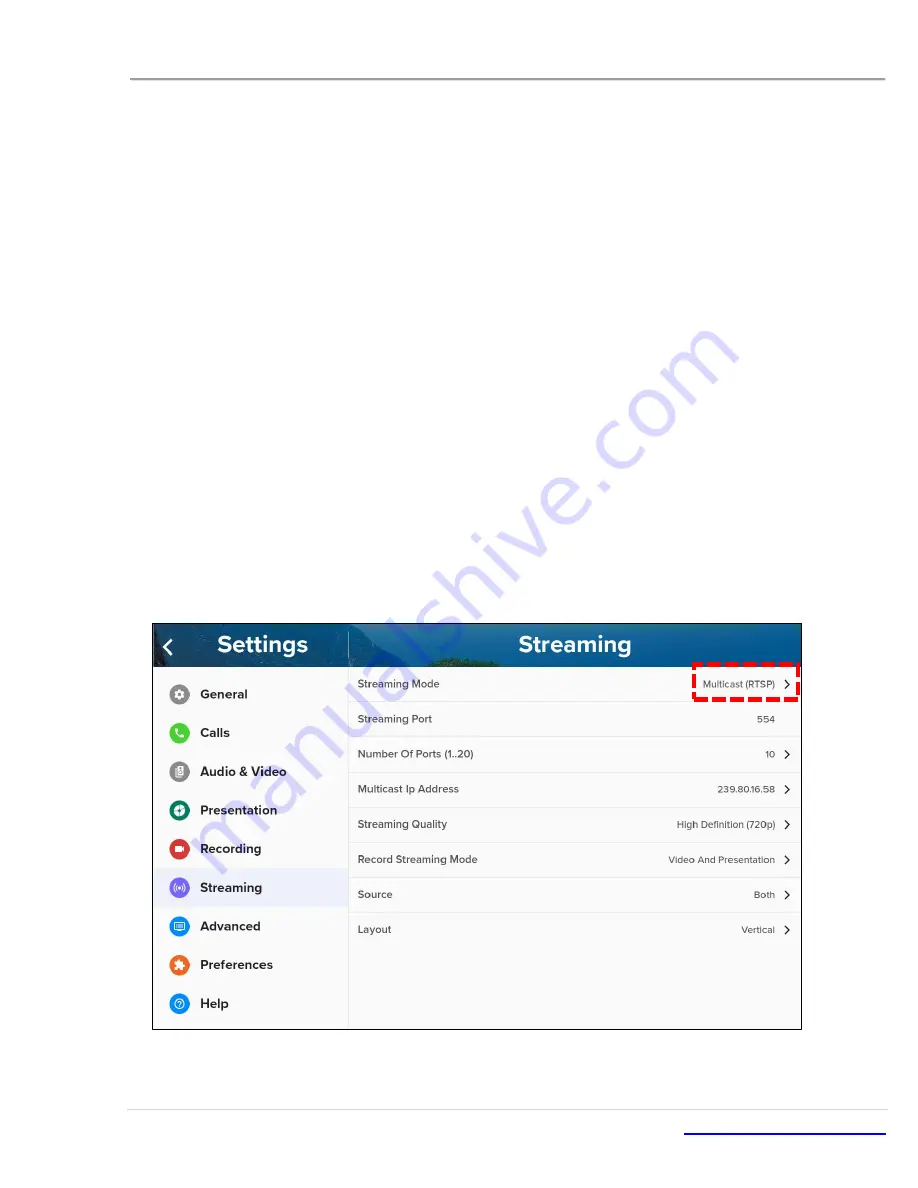
COLLABORATE CONFERENCE CONTROLLER User Guide
Page
22
2.6.2.10 Announcement Rate
SDP announcement rate in seconds.
2.6.2.11 Refresh Video Rate
The video image refresh rate in multicast streams; an interval of 5 seconds is
set by default.
2.6.2.12 Record Streaming Mode
Video Only, Presentation Only, or Video and Presentation
2.6.2.13 Source
Local or remote.
2.6.2.14 Layout
Vertical: Top and bottom mode.
Horizontal: Side-by-side mode.
.
2.6.3 Multicast (RTSP)
Summary of Contents for COLLABORATE Live Conference Controller
Page 8: ...COLLABORATE CONFERENCE CONTROLLER User Guide Page 8 Back to Table of Contents ...
Page 37: ...COLLABORATE CONFERENCE CONTROLLER User Guide Page 37 Back to Table of Contents ...
Page 59: ...COLLABORATE CONFERENCE CONTROLLER User Guide Page 59 Back to Table of Contents ...
Page 67: ...COLLABORATE CONFERENCE CONTROLLER User Guide Page 67 Back to Table of Contents ...