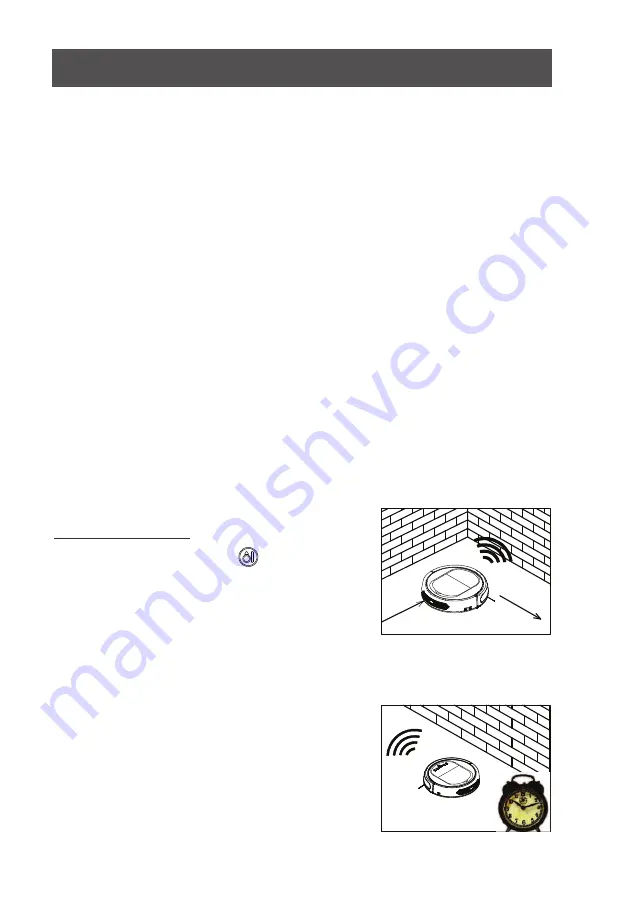
Cleaning Modes
Four cleaning modes to meet your different needs.
17
18
b. The left two numbers on remote screen stands for Hour, the right two
numbers stands for Minutes. After enter scheduling mode, the Hour numbers
will flashes. The Hour and Minute can be changed by press “Up” or “Down”
button. Press “Left” and “Right” can shift between Hour and Minute numbers
setting. The numbers flashes is the one under scheduling.
c. When selected the hour and minute, with the remote pointing to the robot,
press “ON/OFF” button on remote.Robot unit display panel will show
corresponding scheduled time if it’s been scheduled successfully.
Note: The numbers show on remote is the time interval for scheduling. And
the time interval is integer times of 30 minutes. For example: If current time is
8:00am, and remote setting number is 01:00. If schedule clening has been
successfully saved, the robot will start working 1 hour later. It means 9:00am
has been seted as schedule cleaning time and the robot will automatic start
cleaning at 9:00am everyday.
B. Cancel schedule cleaning
Press “PLAN” on remote and hold it for 3 seconds to enter scheduling
mode. The left two numbers on remote screen stands for Hour, the right two
numbers stands for Minutes. The Hour and Minute no can be edited by press
“Up” or “Down” button. Press “Left” and “Right” can shift between Hour and
Minute numbers setting. Set the time to be 00:00, then press “ON/OFF”
button. The scheduled cleaning was successfully canceled.
C. Remote control current time setting
Press “CLOCK” on remote and hold it for 3 seconds to enter remote control
current time setting mode. The left two numbers on remote screen stands for
Hour, the right two numbers stands for Minutes. At the top of the LCD panel,
there is Date chooice. After enter current time setting mode, the Hour
numbers will flashes. Press “Right” for one time can shift to Minute editing,
press “Right” for two time, it will shift to “Date” editing. The Hour, Minute no
can be edited by press “Up” or “Down” button. The Date can be edited by
press “Left” and “Right”. Press “CLOCK” button to save the setting.
Note:
The remote clock time function is similar to watch to know the time. It
have nothing to do with the schedule time.
1. Max cleaning
Press
“MAX ”
on robot or
“MAX” on remote
control to start Max cleaning. Robot will
enters Max cleaning mode. MAX cleaning mode
is with bigger suction power, faster rolling brush
rotation speed and slower wheel rotation speed.
Product Operation
In cleaning mode, press to enter edge
cleaning mode. The robot will clean along
the walls.
3. Edge cleaning
Schedule the robot's cleaning according
to yourneed. And our robot will start clean
-ing as scheduled.
4. Schedule cleaning
2. 4 Cleaning Modes
Press MODE button X1, X2, X3, X4, X5 on remote control to shift
between different cleaning modes:
MODE 1: EDGE CLEAN, Robot will start along wall cleaning.
Remote LCD display MODE 1 at lower right corner.
MODE 2: 2mX2m square meters area cleaning in zig-zag pattern.
Remote LCD display MODE 2 at lower right corner.
MODE 3: Random cleaning. Robot will start random cleaning(not
zig-zag pattern). Remote LCD display MODE 3 at lower right corner.
MODE 4: Intensive cleaning mode (only applied to small size room).
Remote LCD display MODE 4 at lower right corner.
Robot will start MAX cleaning mode and cleans twice of the room
for a deeper cleaning.
MODE 5: Robot will stop cleaing and standby. (There is no “MODE
5 displayed on remote LCD panel)
If press MODE button X6, it will goes back to MODE 1.




















