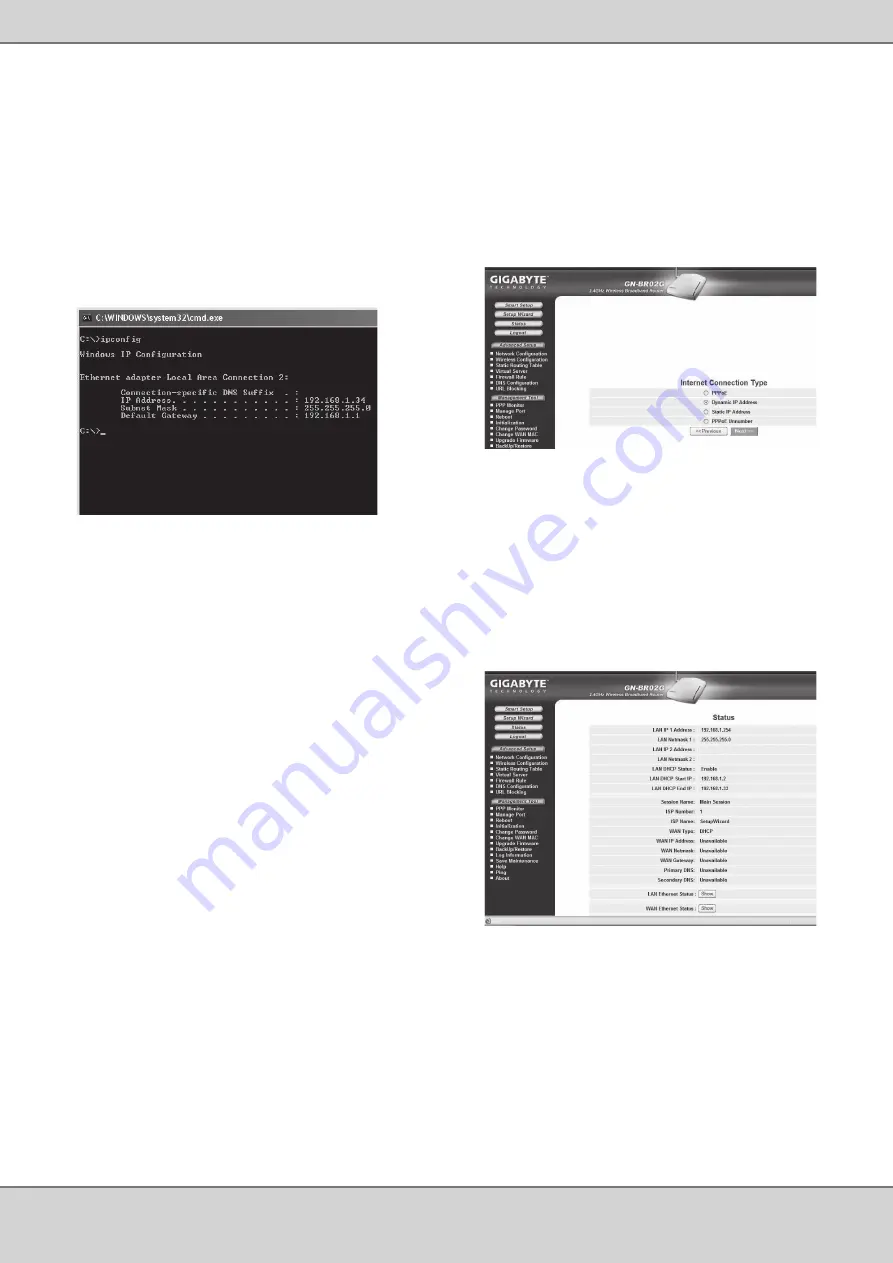
4. Check the computer’s settings
Check that the computer is set to automatically receive
an IP address and that the computer has received the
correct IP address from the router.
-
Click on “
Start
” and choose “
Run…
”.
-
Type
“Cmd”
and then click
“OK”
.
-
Type
“ipconfig”
and check that the computer receives
the correct IP address (in this case 192.168.1.34) and
gateway (192.168.1.1).
If the computer has not received the correct IP
address, see the instructions in the quick guide.
5. Configuration of the router
-
Start the web browser. In the address field you enter
the router’s IP address (same as gateway).
-
When the login page appears you enter username and
password.
Username:
admin
Password:
admin
6. The settings guide (Setup Wizard)
-
Click on
“Setup wizard”
and follow the instructions.
The suggested settings usually do not have to be
changed.
-
On the page
“Internet Connection Type”
you choose
your broadband distributor’s connection type (see step 1).
-
Click on “
Next”.
If you have received connection
information from your broadband distributor you enter
those here, or else click “
Finish
”.
7. Display the status of the connection
-
When the configuration is completed, click on “
Status
”
to display the connection’s status.
-
If an IP address is displayed in the field, “
WAN IP-
address”
the connection is correctly configured. If
instead the text “
WAN IP-address: Unavailable”
or
“0.0.0.0”
is displayed the connection has not yet
received an IP address from the distributor. In that case
go to step 8.
8. The router does not receive an IP address
-
If the connection after configuration has not received
an IP address from the distributor, then turn off the
modem and let it be off for about 30 minutes.
-
Then turn the modem on again and check the
connections status according to step 7.








