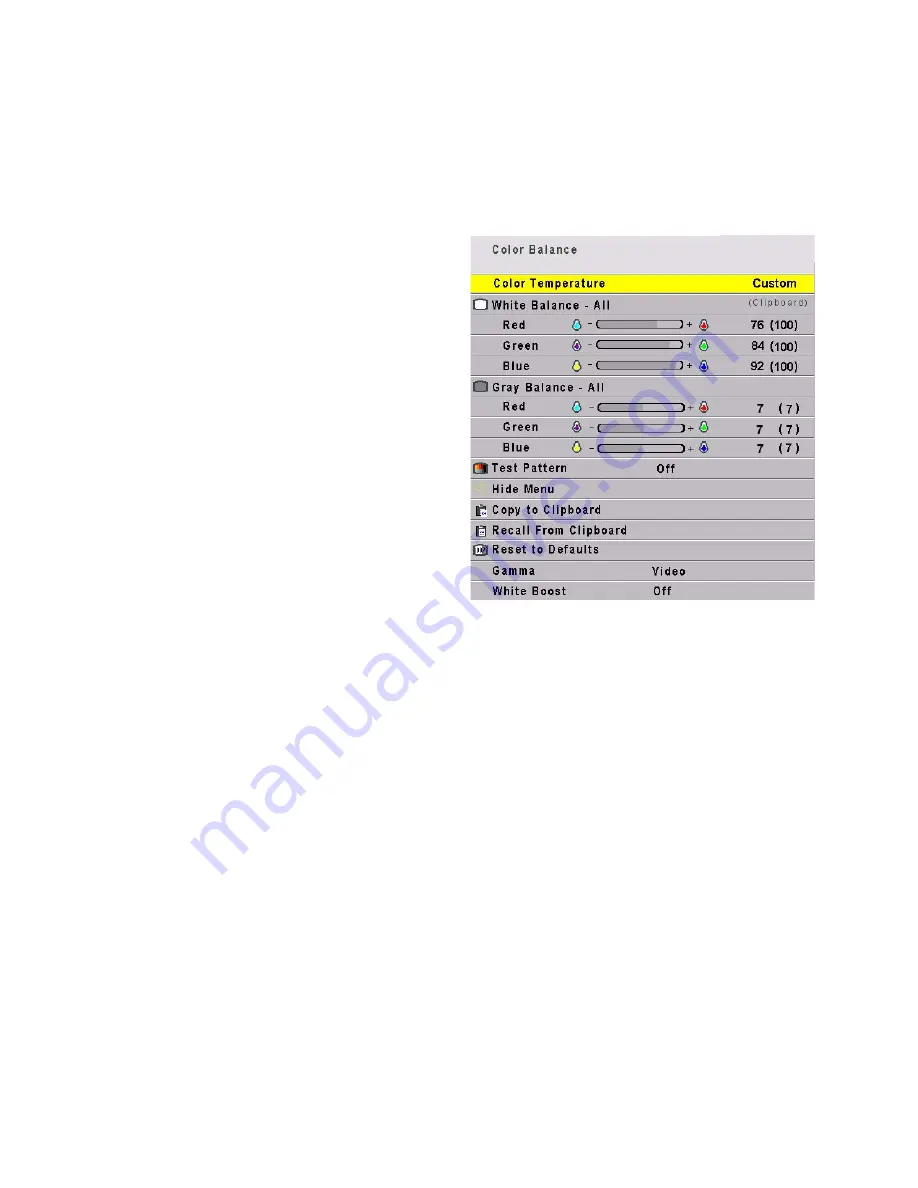
38
3.4 Color Balancing Bengal
Color Balancing can be done before or after Input Levels.
The object of color balancing is to make individual
units show the same colors. If we have more than one
Bengal in a room we would like them to look the
same. When we see a red car on one of the Bengals it
would be nice if it were the same shade of red on the
other.
The displays naturally have slightly different colors
from one display to the next, because of slight varia-
tions in the optics. This cannot be avoided, but we
can compensate for it with color balancing.
Color balancing is subjective. It may seem strange
at first, but it gets easier with practice. Fortunately,
you don't have to match all the colors; you only have
to match whites and grays.
When you make the displays look the same with
White and Gray, all the other colors will look the
same. It is not necessary to achieve a perfect white or
a perfectly colorless gray. It is only necessary that the
displays look alike when they display white and gray.
Note
: Never try to match the colors of the display units
with the Black and White Level controls or with the
Video Controls. You will not like the results if you do.
Color Balancing
1. Turn on the displays and let them warm up for at
least five minutes. The lamps must be thoroughly
warm before you color balance.
2. For each display, access the color balance menu by
pressing
MENU
on the remote control then select-
ing
ADVANCED
OPTIONS
>
COLOR
BALANCE
.
3. If color temperature is important, you should first
set the color temperature. If it is not important,
start with the default 8500K which yields the
brightest display. Once you start adjusting, the
color temperature will automatically change to
“custom”. If you go back to a color temperature
setting, any custom settings will be lost.
4. Set
G
AMMA
at the bottom of the menu to either
Video or Film, but be sure this is the same for all
displays.
5. Set
W
HITE
B
OOST
to
O
FF
.
6. Set
T
EST
P
ATTERN
to
W
HITE
.
Always use the internal Test Patterns for color
balancing, not an external pattern.
7. Look at the Color Balance values on the displays.
White balance values should be 100, and Gray
balance values should be 7. If any values are not
that way, select
R
ESET
to
D
EFAULTS
and press
ENTER
.
This is where you should
always
start color bal-
ancing.
8. Select
H
IDE
M
ENU
and press
ENTER
on each display.
This will remove all the menus so you can see the
whole screen on each display. (To re-open the
Color Balance menu, press
ENTER
for that display).
9. Look at the displays together. Stand far enough
away from them so you are looking almost
squarely at each of them. Pay attention to the
large central area, not the edges.
10. Determine which is the darkest display. This is
the
baseline
display.
Do
not
change this one.
11. Go to the brighter display, turn on the Color Bal-
ance menu by pressing
ENTER
. Be close to the dis-
play to do this so only this display has the Color
Balance menu showing.
12. Match the brightness of brighter display to the
darker display.
Summary of Contents for Bengal SN-6010-720
Page 1: ...Bengal SN 6010 720 User Guide ...
Page 2: ......
Page 3: ...i SN 6010 720 Bengal 60 Video Display Unit User Guide 070 0147 01 19 October 2004 ...
Page 6: ...iv ...
Page 8: ......
Page 13: ...3 ...
Page 17: ...7 ...
Page 19: ...9 ...
Page 20: ...10 ...
Page 23: ...13 ...
Page 25: ...15 ...
Page 37: ...27 ...
Page 39: ...29 ...
Page 41: ...31 ...
Page 53: ...43 ENTER ENTER ...
Page 54: ...44 ...
Page 57: ...47 ...
Page 59: ...49 ...
Page 61: ...51 ...
Page 63: ...53 ...
Page 64: ...54 ...
Page 69: ...59 ...
Page 105: ...95 ...
Page 106: ...96 6 4 Bengal Drawings Bengal Front View Dimensions in inches ...
Page 107: ...97 Left Side View Rear View Signal Input Panel LCD Display ...
Page 110: ...100 4 Chrominance 0 3 V burst 75 ohms Pin Signal ...
Page 111: ...101 ...
Page 113: ...103 ...
Page 117: ...107 ...
Page 121: ...111 ...
Page 122: ...112 ...






























