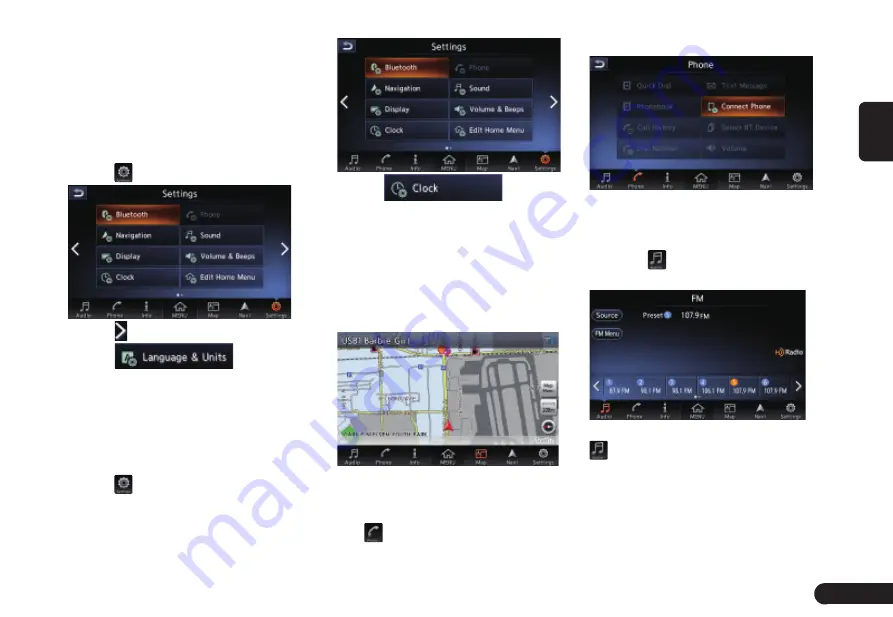
7
English
Basic method of use
Switching the language
When the unit turns on, the default
language is set to English. Switch to
your language to use the unit.
1
Press [
MENU
] button on the panel.
2
Touch
to enter Settings Screen.
3
Touch or slide the screen.
4
Touch
.
5
Select the language and unit you
use.
Setting the time
1
Press [
MENU
] button on the panel.
2
Touch
to enter Settings Screen.
3
Touch
.
4
Set the clock you need.
Mode Switch
■
Switch to navigation mode
Press [
MAP
] button on the panel to
switch to navigation mode for map
display.
■
Switch to Bluetooth mobile
phone mode
Touch
switch to Bluetooth
mobile phone mode.
■
Switch to source mode
Press [
AUDIO
] button on the panel
or touch
to switch to source mode
such as Radio mode.
Press [
AUDIO
] button or touch
in Source mode to switch
to source selection screen.
Summary of Contents for QY-8600
Page 1: ...MODEL QY 8650 Navigation system manual Car Navigation ...
Page 33: ......
Page 34: ......























