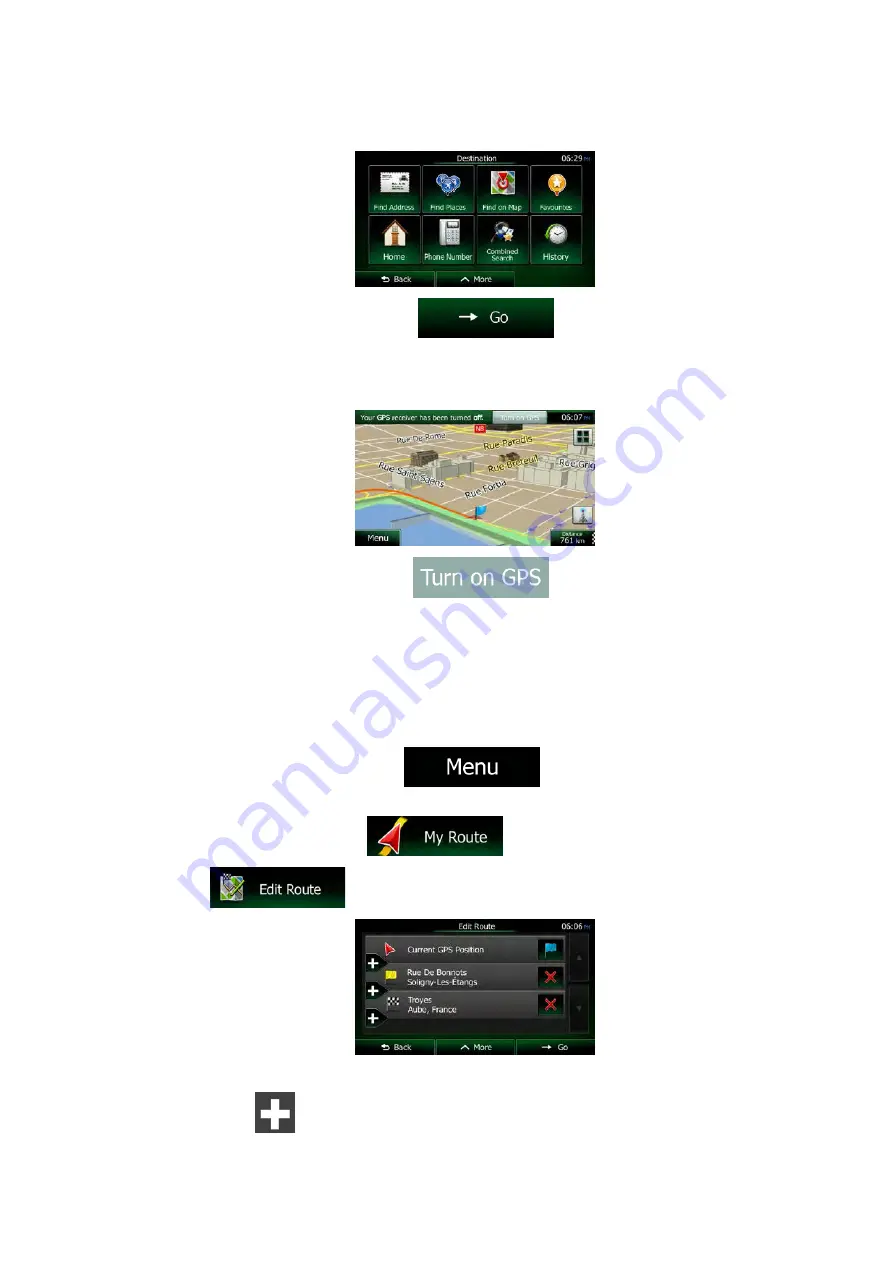
5. The Destination menu appears and you can select the start point of the route the same
way you select a destination.
6. When the new start point is set, tap
.
7. The map returns with a transparent Vehimarker (showing that there is no GPS
reception). If an active route already existed, it is now recalculated starting from the
selected location.
8. To return to normal navigation, tap
.
3.4.3 Editing the list of destinations (Edit Route)
You can edit the route by modifying the list of destinations. You can add or remove
destinations, modify the start position or reorder the list.
1. If you are on the Map screen, tap
to return to the Navigation
menu.
2. In the Navigation menu, tap
.
3. Tap
.
4. You have the following options:
•
Tap
to add a new destination.
NX504E English 65
















































