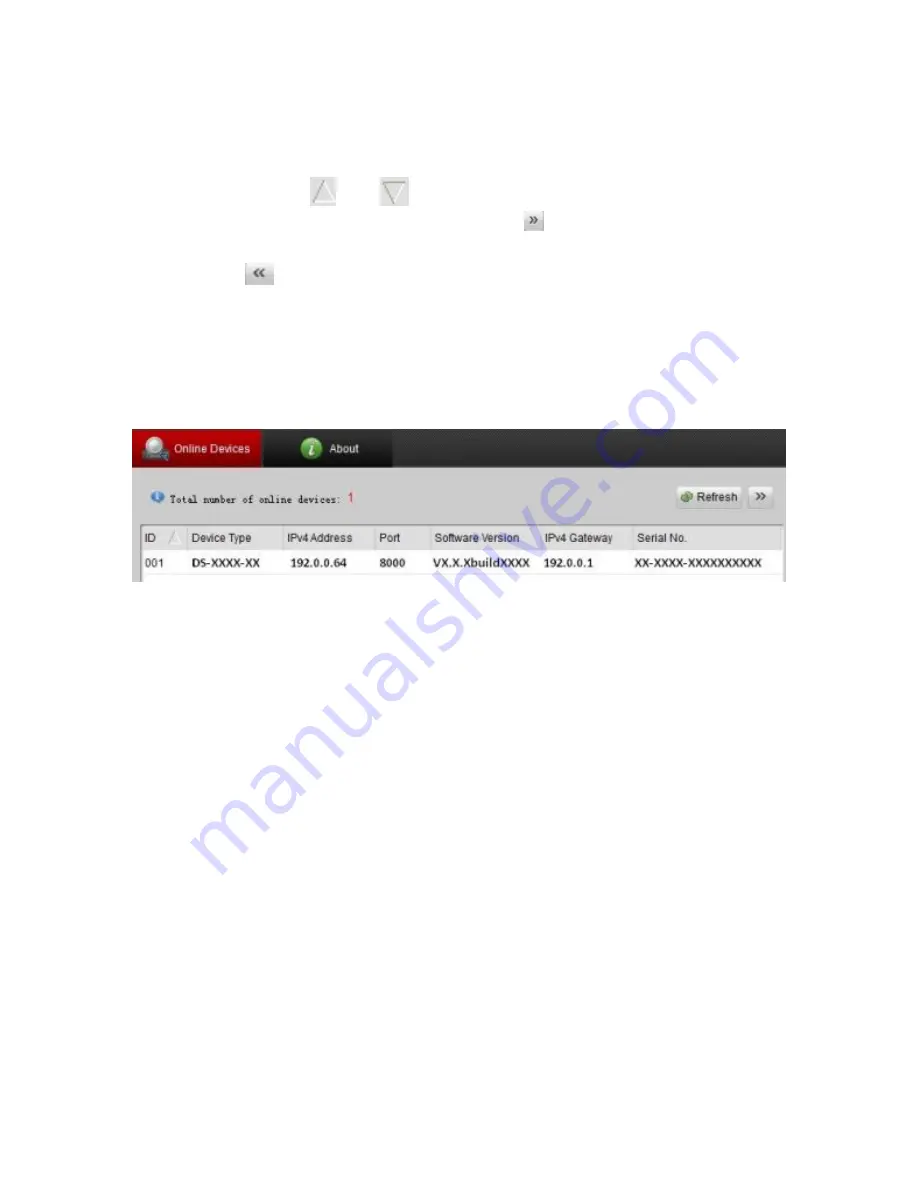
20
You can also click
Refresh Every 15s
to refresh the online
device list manually. The newly searched devices are added
to the list.
You can click
or
on each column heading to order
the information. You can also click to show the device
table and hide the network parameter panel on the right side,
or click
to show the network parameter panel.
To modify device information:
1.
Select the device to be modified from the device list, as
shown below.
2.
The network parameters of the device will be displayed in
the Modify Network Parameters panel on the right side, as
shown below.
Summary of Contents for Mainline CV-M13B10-ODI
Page 1: ...Doc ID 2014 08 338 REV 02 Network Camera Installation Guide 1 3 MP Mainline Bullet Camera...
Page 27: ...24 5 Click OK...
Page 28: ...25 6 Click Next 7 Click Finish...
Page 35: ......
Page 36: ......




























