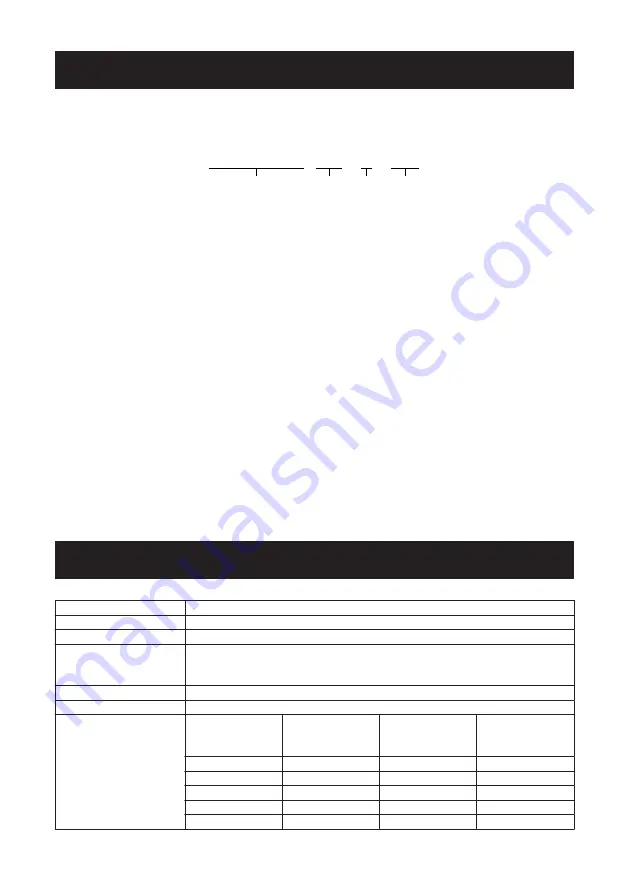
1.3 Model Classification
Model numbers indicate printer features according to the following system.
CT - D101 TR C - BK
1
2
3
4
1: Model name
2: Interface
UB: USB
TR: USB+Ethernet
3: Market
A: Asia
C: China
4: Body case color
WH: Pure white
BK: Black
Contact us in advance for special combinations, some of which may not be available.
1.4 Basic Specifications
Item
Specifications
Model
CT-D101
Print method
Line thermal dot print method
Print widths
72 mm/576 dots, 68.25 mm/546 dots, 64 mm/512 dots, 54.5 mm/436 dots, 54
mm/432 dots, 52.5 mm/420 dots, 48.75 mm/390 dots, 48 mm/384 dots, 45
mm/360 dots, factory default 72 mm
Dot density
8 × 8 dots/mm (203 dpi)
Print Speed
250 mm/sec (maximum speed, print density level 100%, 2000 dot lines/sec)
Number of print columns
*1
Font
Maximum number
of characters (col-
umns) / 80 mm
Maximum number
of characters (col-
umns) / 58 mm
Dot configuration
(dots)
Font A
48
35
12 × 24
Font B
64
46
9 × 24
Font C
72
52
8 × 16
Kanji font A
24
17
24 × 24
Kanji font C
36
26
16 × 16
– 17 –
















































