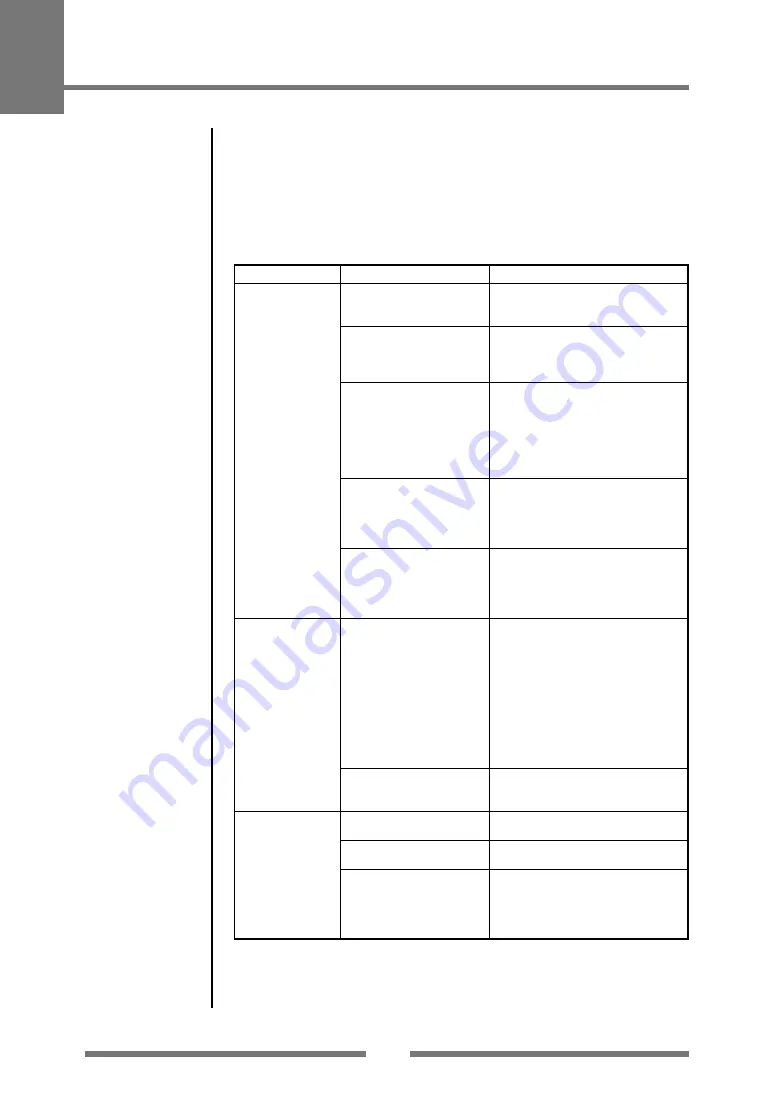
47
Troubleshooting
Indication
The LED do not light
up when printer
power is connected.
Paper is feeding, but
nothing is printed.
The printer is not
printing neatly.
Corrective action
1) Insert the plug of the power cord
correctly in the electric outlet.
2) Insert the connector of the power cord
correctly into the power inlet of the
printer.
3) Replace the power cord. Consult with
the dealer where the printer was
purchased to make sure you obtain a
cord made especially for the printer.
Note:
Do not use any power cord
except one made especially for the
printer.
4) Check to make sure power is supplied
to the outlet. If there are any problems,
make sure power is supplied to the
building. Or find out if a power failure
has occurred.
5) If necessary, replace the main fuse in
the building’s fuse box, and reset the
m a i n b re a ke r. As k a q u a l i f i e d
s e r v i c e m a n to c a r r y o u t t h e
replacement.
1) If it is dirty, remove the dirt with the
attached head cleaner.
If a label is stuck to the thermal
printhead remove it.
Note:
Do not use a metal object to
remove a label stuck to the inside of
the printer. (This may damage the
thermal printhead.) If adhesive label
material is stuck to the thermal
printhead, remove it with a soft cloth
soaked in ethyl alcohol.
2) Use the recommended ribbon or a
ribbon of the same type.
1) Correctly set the media and the ribbon.
2) Set the appropriate printing density
using the menu or control software.
3) If it is dirty, clean it with ethyl alcohol.
If it is deformed, replace it.
Note:
Consult with the dealer that
supplied the printer concerning the
replacement.
This chapter explains corrective actions taken when the printer malfunctions or when
an error message is displayed.
Items to check when a malfunction occurs
When the printer malfunctions during operation, take corrective action with reference
to the following table. If the corrective action does not solve the problem, consult
with the service personnel at the dealer where you purchased the printer.
Check
1) Is the plug of the power
cord correctly inserted into
the electric outlet?
2) Is the connector of the
power cord correctly
inserted into the power
inlet of the printer?
3) I s t h e p o w e r c o r d
damaged?
4) Is power supplied to the
electric outlet the printer
is connected to?
5) Is the main fuse in the
building’s fuse box burnt
out?
1) Is the thermal printhead
dirty?
Is a label stuck to the
head?
2) I s t h e re c o m m e n d e d
ribbon or a ribbon of the
same type used?
1) Are the media and the
ribbon correctly set?
2) Is the printing density too
high or too low?
3) Is the platen dirty?
Is it deformed?
Installing the Media (p.23)
Setting method (p.26)
4
Troubleshooting




























