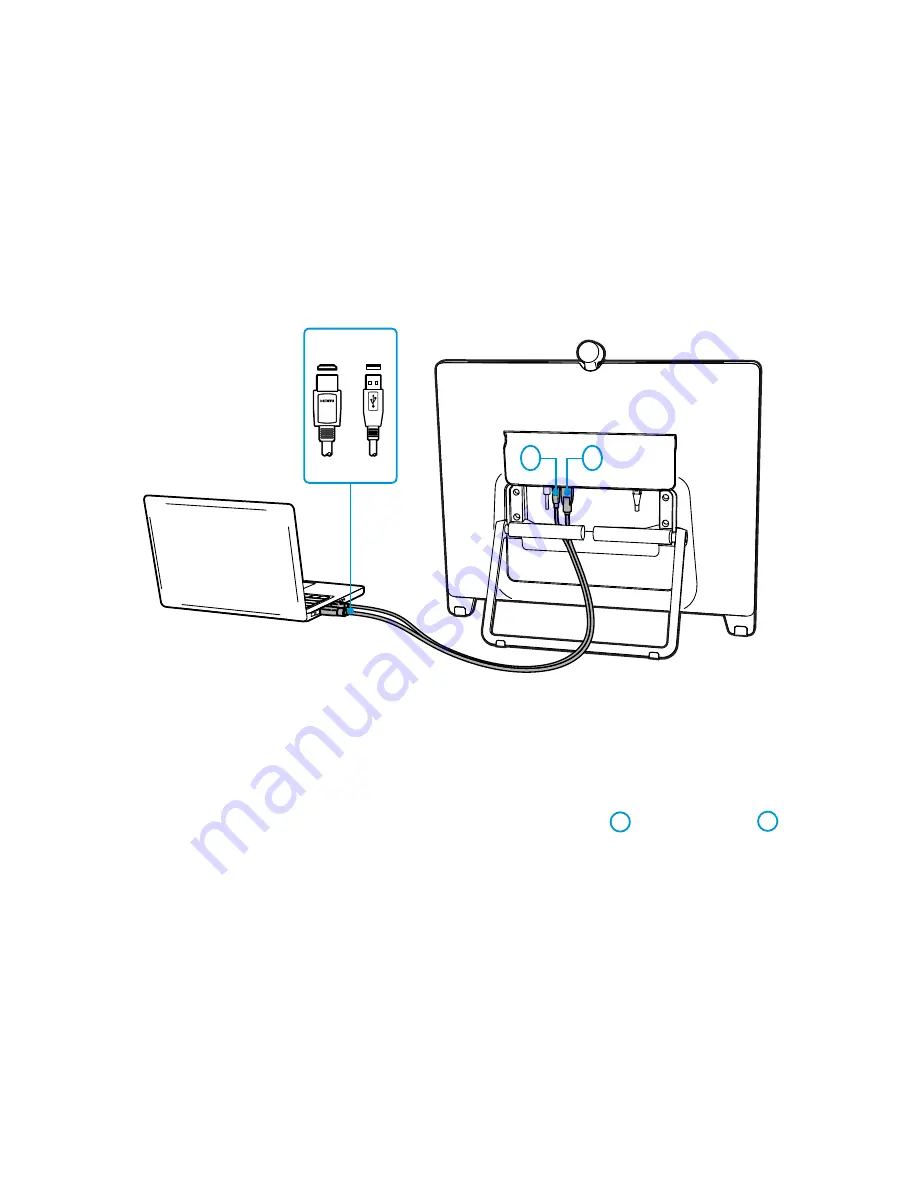
Start the System
1. Push the power button to start up the DX80. The power button’s LED lights up when
the device starts up.
2. Follow the on-screen instructions to set up the system.
Connect to Computer
Connect your computer to the DX80 to use it as an external monitor, and to enable
content sharing.
1. Connect the HDMI-USB bundle (
C
) to the USB Type B
3
and the HDMI
4
connectors on the DX80.
2. Connect the USB and HDMI connectors on the other end to the computer. You may
need an adapter (not provided) for the HDMI cable, depending on the connectors
available on your computer.
3
4






