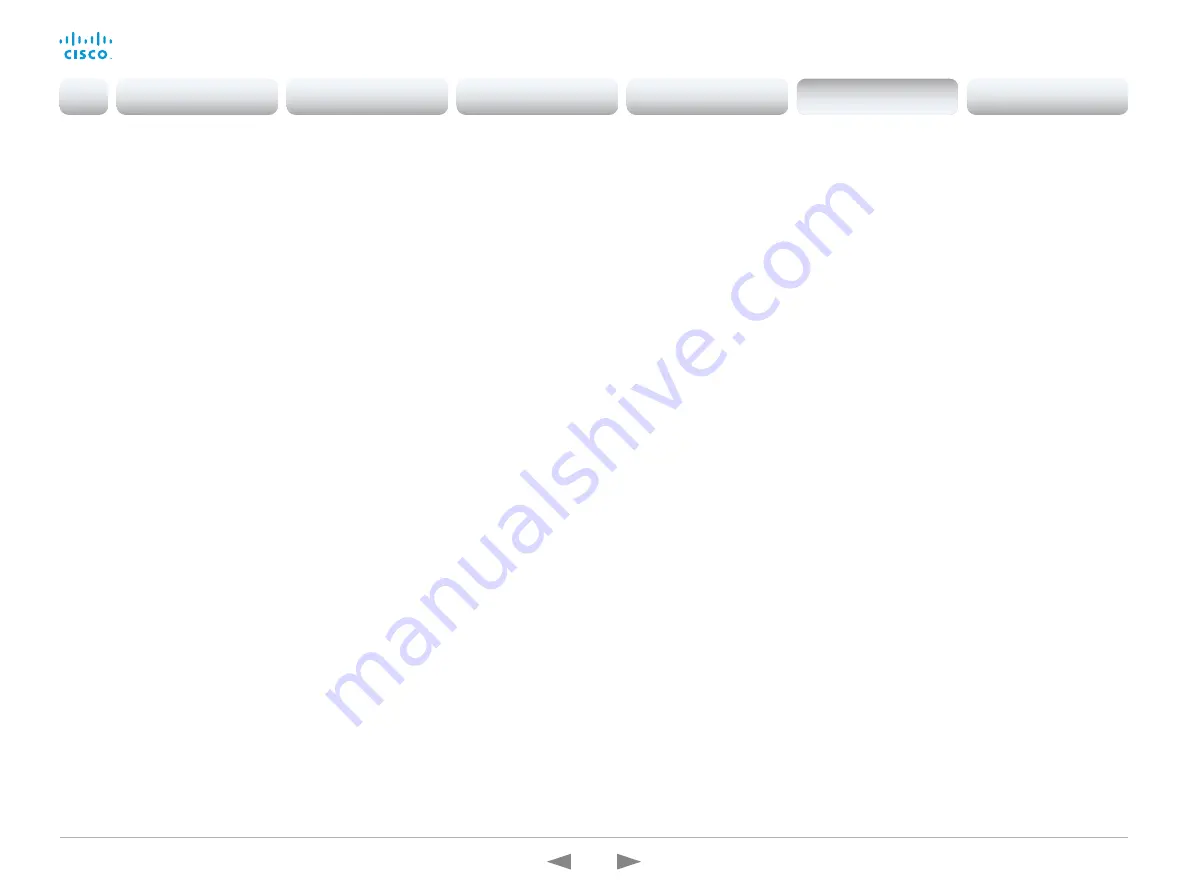
D15362.16 DX70 and DX80 Administrator Guide CE9.13, JUNE 2020.
www.cisco.com — Copyright © 2020 Cisco Systems, Inc. All rights reserved.
172
Cisco Webex DX70 and DX80
Administrator Guide
UserInterface settings
UserInterface Accessibility IncomingCallNotification
You can enable an incoming call notification with amplified visuals. The screen and Touch
10 will flash red/white approximately once every second (1.75 Hz) to make it easier for
hearing impaired users to notice an incoming call. If the device is already in a call the screen
will not flash as this will disturb the on-going call, instead you will get a normal notification
on screen and touch panel.
Requires user role: ADMIN, INTEGRATOR, USER
Default value: Default
Value space: AmplifiedVisuals/Default
AmplifiedVisuals: Enable the amplified visuals on screen and touch panel when the
device receives a call.
Default: Enable the default behavior with a notification on screen and touch panel.
UserInterface Assistant ProactiveMeetingJoin
Proactive Join is a feature that is offered by Webex Assistant. When Proactive Join is
enabled and someone is discovered in the meeting room just before the start of an OBTP-
meeting, the device will ask if they want to join the meeting that is about to start.
Use this setting to enable or disable the Proactive Join feature on the device.
Requires user role: ADMIN
Default value: False
Value space: False/True
False: The Proactive Join feature is switched off.
True: The Proactive Join feature can be used if Webex Assistant is active.
UserInterface Bookings Visibility Title
Sets the meeting details to private. “Schedule meeting” will be displayed as the title of the
meeting.
Requires user role: ADMIN, INTEGRATOR, USER
Default value: Auto
Value space: Auto/Hidden
Auto: The title of the meeting is public and will be displayed on the user interface.
Hidden: The title of the meeting will be hidden and "Schedule meeting" will be displayed
on the user interface.
UserInterface Branding AwakeBranding Colors
If the device is set up with branding customizations, this setting affects the colors of the
logo that is shown when the device is awake. You can choose whether you want to show
the logo in full color, or reduce the opacity of the logo so that it blends in more naturally with
the background and other elements on the screen.
Requires user role: ADMIN, INTEGRATOR
Default value: Auto
Value space: Auto/Native
Auto: The opacity of the logo is reduced.
Native: The logo has full colors.
Introduction
Configuration
Peripherals
Maintenance
Device settings
Appendices
Device settings
















































