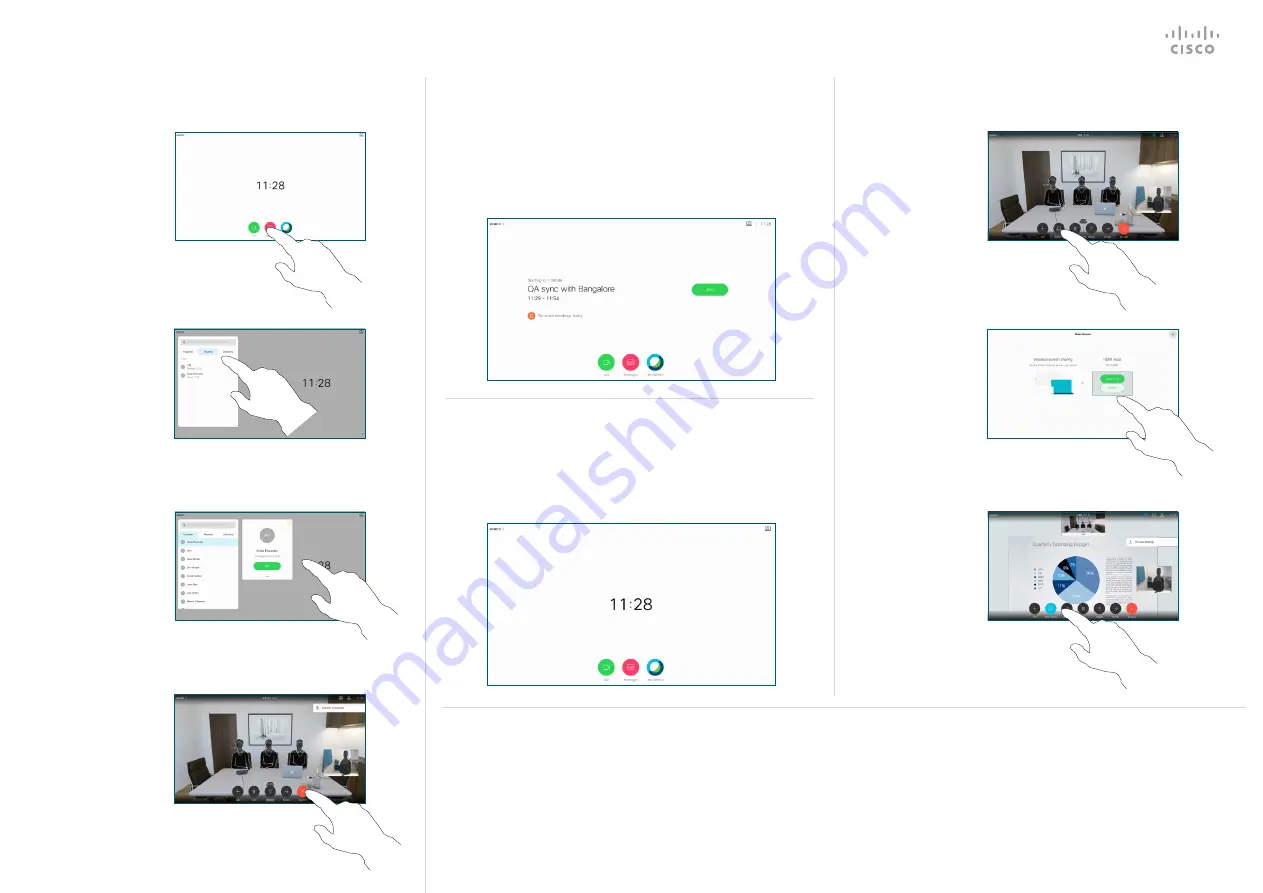
To end the call,
tap the red
End
icon.
Tap the green
Call
button.
Tap that entry
and then tap
the green
Call
button, as
shown.
To search for
someone in
a specific list
(Favorites,
Directory, or
Recents), tap
that list and then
scroll down to
locate the entry
to be called.
2
1
3
4
Place a Call
Get Started with Cisco Webex Desk Pro
Quick Reference Guide
D1543601 CE9.12 April 2020 ENGLISH
Join Scheduled Meetings
Join Webex Meetings
In a call, tap
Sharing options.
To view your
computer screen
locally, tap
Preview
. What
you see on the
screen when
you do this, is
not shown to the
other participants.
To stop sharing
content, tap
Sharing options
and
Stop sharing
.
Tap
Share in
call
to share
your computer
screen in the
call.
2
1
3
Share Content in a Call
Share Content Wirelessly
You can share content wirelessly from your computer to your Desk
Pro from these apps: Cisco Proximity, Webex Teams, and Webex
Meetings.
These apps connect to your Desk Pro with ultrasound. Make sure
the sound is turned on on your computer for the connection to
work.
On Proximity, Teams, and Meetings apps look for the option to
connect to a device. Then select
Share screen
.
When you have a scheduled meeting, the
Join
button appears on
your screen. Tap
Join
to participate in the meeting.
Meetings appear on your screen if your device is connected to a
management system that supports it.
You can join Webex Meetings by tapping the
Join Webex
button
on your screen. Enter the meeting number from your invite and tap
Join
.


