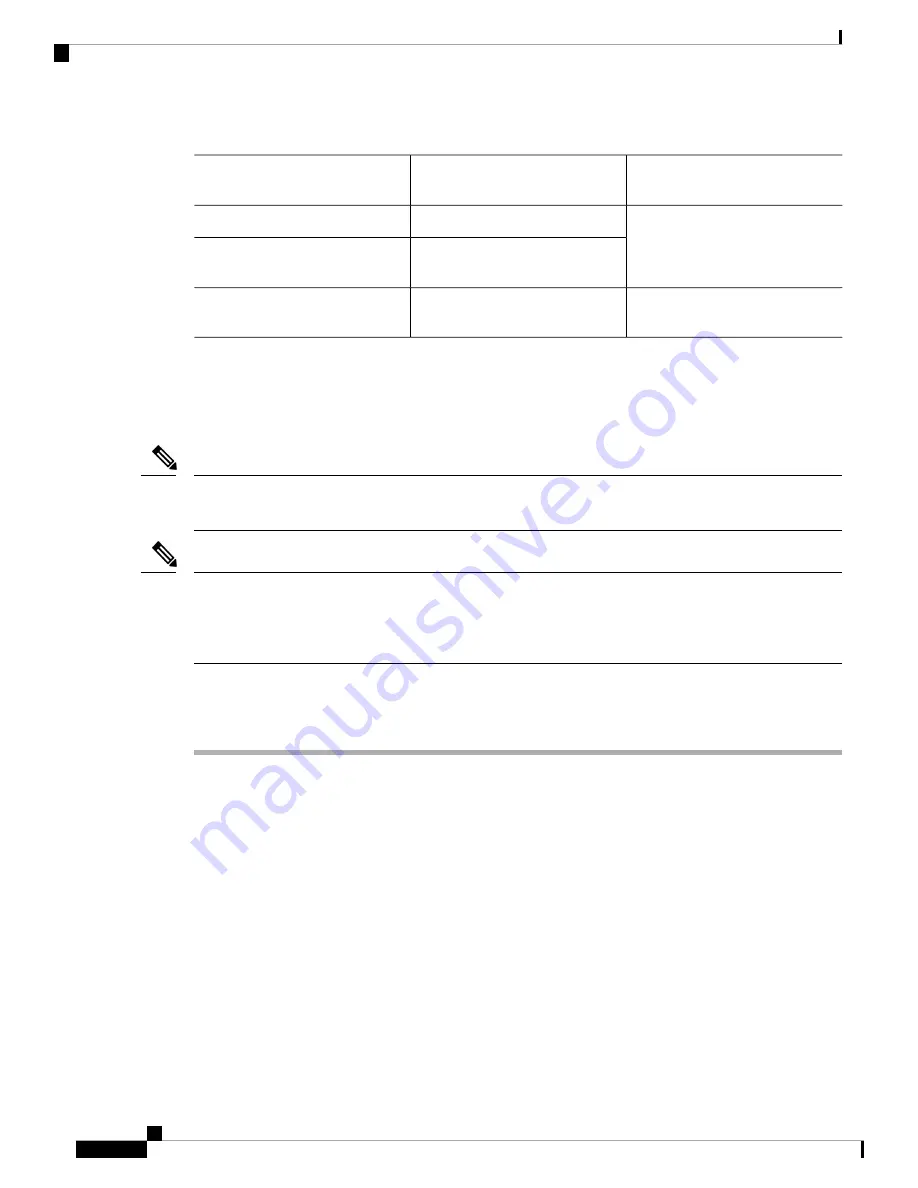
Use the cables and adapters listed in the following table to establish a local or remote connection.
Section Containing Additional
Information
Cable
Port Type
Connecting to a Serial Port with
Microsoft Windows, on page 18
EIA RJ-45
Serial (RJ-45)
USB 5-pin mini USB
Type-B-to-USB Type-A
Serial (USB)
Connecting an Auxiliary Port to a
Modem, on page 19
DB-9-to-DB-25
Auxiliary (Modem)
Connecting to a Serial Port with Microsoft Windows
Before you begin
Install the USB device driver before establishing a physical connection between the voice gateway and the
PC using the USB console cable plugged into the USB serial port. Otherwise, the connection will fail.
Note
You may encounter USB driver-related errors if you are using a PC with Microsoft Windows 7, 64-bit operating
system to connectivity with the voice gateway. As a workaround, you can install the Cisco USB Console
Driver from the Cisco software section at
http://software.cisco.com/download/
Note
For information on cabling, see
Cable Specifications and Information
.
Procedure
Step 1
Connect the end of the console cable with the RJ-45 connector to the console port on the voice gateway.
or
Connect a USB 5-pin mini-USB Type B to the USB console port, as shown in the figure in
.
When the USB port is used, it takes priority over the RJ-45 EIA port.
Note
Step 2
Connect the end of the cable with the DB-9 connector (or USB Type A) to the terminal or PC. If your terminal
or PC has a console port that does not accommodate a DB-9 connector, you must provide an appropriate
adapter for that port.
Step 3
To communicate with the voice gateway, start a terminal emulator application, such as Microsoft HyperTerminal
for Windows. This software should be configured with the following parameters:
• 9600 baud
• 8 data bits
• No parity
Installing the Cisco VG310 and Cisco VG320 Voice Gateways
18
Installing the Cisco VG310 and Cisco VG320 Voice Gateways
Connecting to a Serial Port with Microsoft Windows























