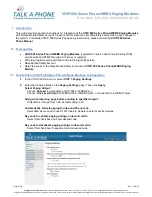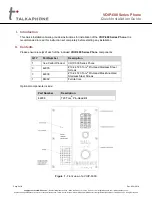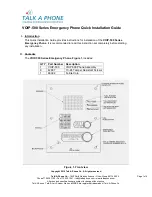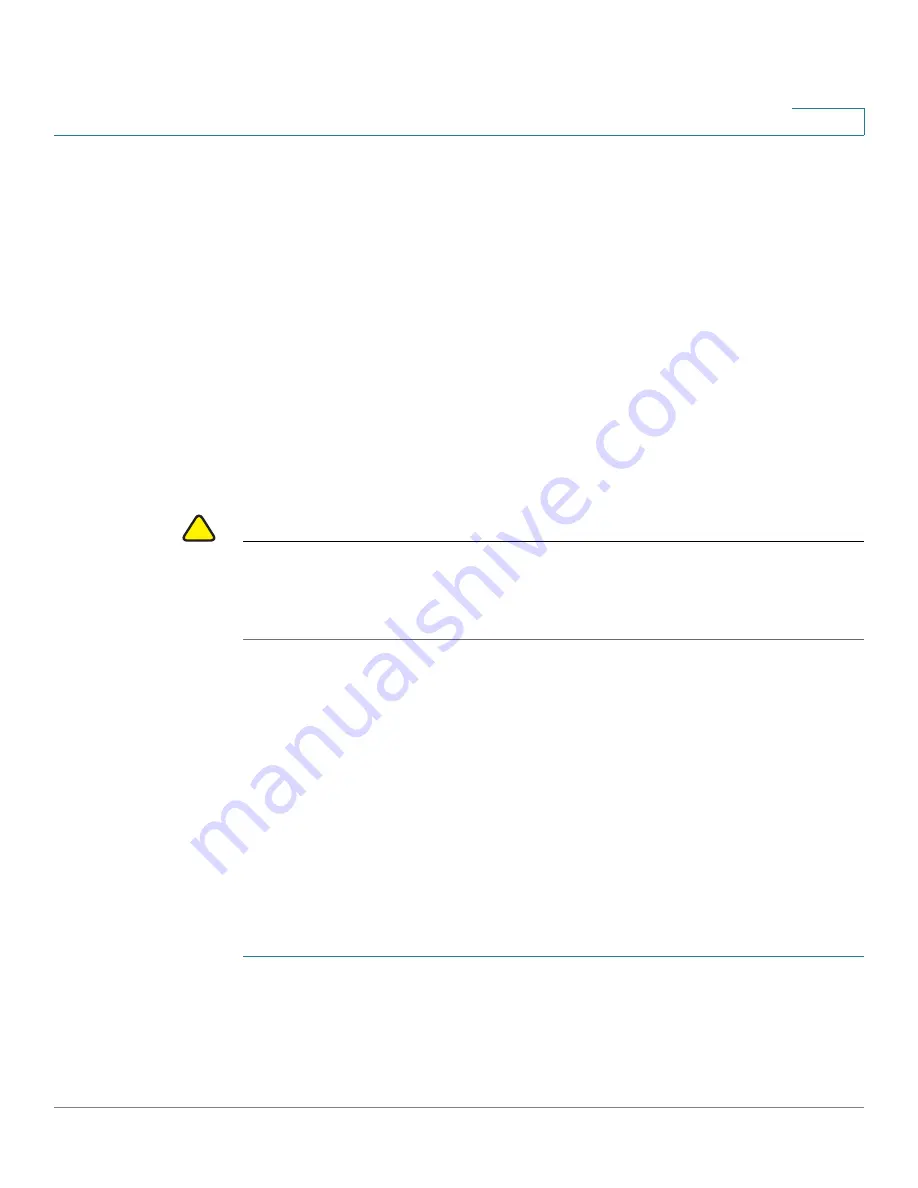
Installing Your Phone
Updating Your Phone Firmware
Cisco Small Business SPA50X and SPA51X Series SIP IP Phone User Guide
24
2
On models with no screen, such as the Cisco SPA501G, the lines glow green and
you hear a dial tone when picking up the handset or pressing the speakerphone
button.
If the phone does not start, confirm your installation and connections. If these are
correct, try unplugging the phone and plugging it back in again. If you still do not
see the display, contact your phone administrator or Internet Telephony Service
Provider (ITSP).
Updating Your Phone Firmware
Your phone ships with pre-installed firmware. However, later firmware versions
might be available that add features and fix problems with your phone. It is
necessary to use the latest firmware for ideal performance.
!
CAUTION
If you are using your phone with an Internet Telephony Service Provider system, do
not update your phone firmware without consulting your service provider. Your
provider can automatically update your phones without any action on your part
necessary.
To update your phone firmware, do one of the following:
•
Download the firmware from Cisco.com and install it from your PC. (See the
next section for instructions.)
•
Update by using the Cisco Voice System Setup Wizard (for example, if your
phone is part of a Cisco Voice System network). See the Cisco
Voice
System Setup Wizard User Guide
.
Determining Your Current Firmware Version
Cisco SPA502G, Cisco SPA504G, Cisco SPA508G, Cisco SPA509G,
Cisco SPA512G, Cisco SPA514G:
STEP 1
Press the Setup button.
STEP 2
Scroll to Product Info and press select.