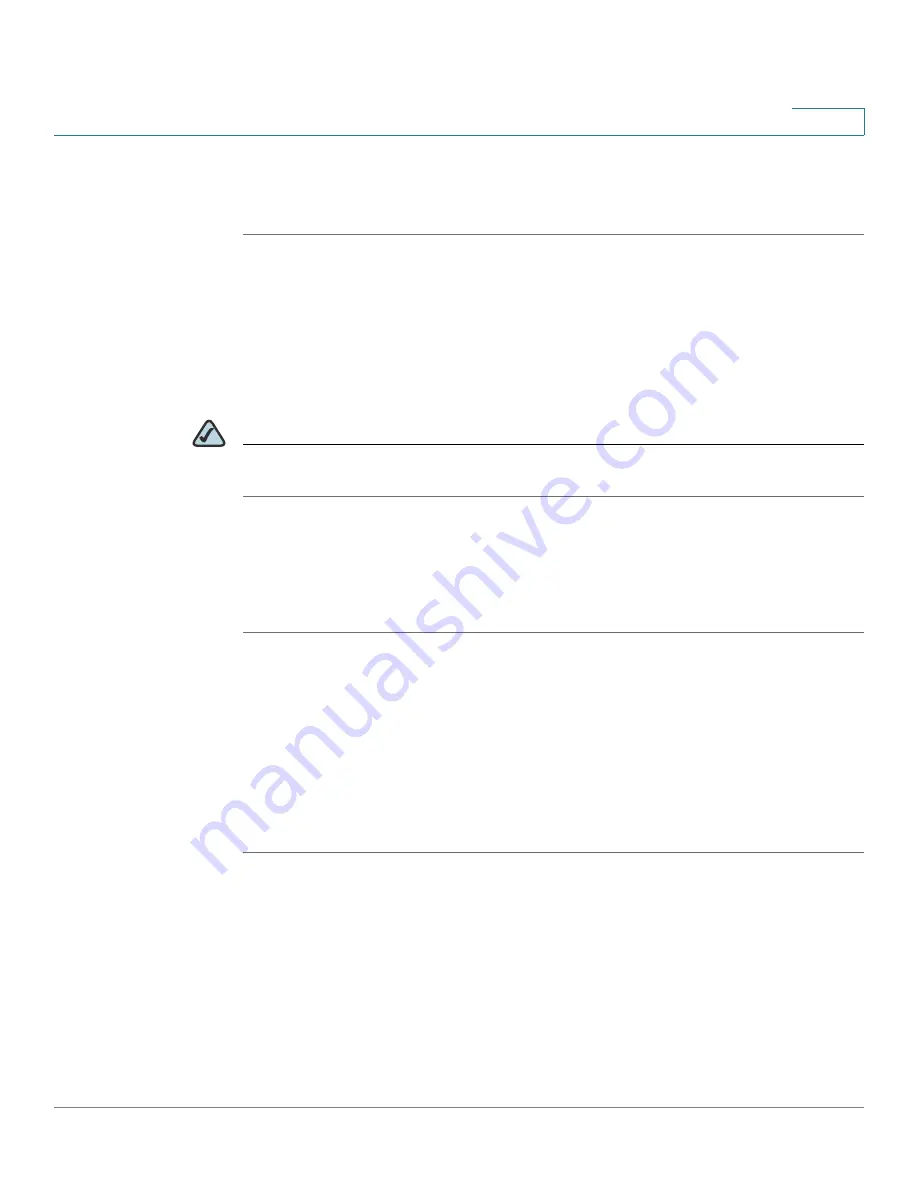
Using Basic Phone Functions
Using the Call History Lists
Cisco Small Business Pro IP Phone SPA50X User Guide (SIP)
46
3
STEP 3
Enter information in the fields and press search.
STEP 4
In the results, press Dial to dial the contact, or choose one of the other options.
Using the Call History Lists
You can also view the Call History Lists from your PC using the IP Phone Web
Interface. See the
“Viewing Call History Lists” section on page 71
.
NOTE
You can only view call history lists for the SPA501G using the IP Phone Web
Interface.
Viewing the Call History Lists
To view the Call History lists:
STEP 1
Press the Setup button.
STEP 2
Select Call History.
STEP 3
Select the Call History list you want to view. Available Call History lists are:
•
Redial List—Shows the last 60 numbers dialed from your phone.
•
Answered Calls—Shows the caller ID of the last 60 answered calls.
•
Missed Calls—Shows the last 60 missed calls.
















































