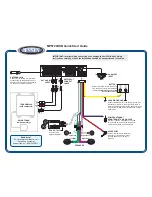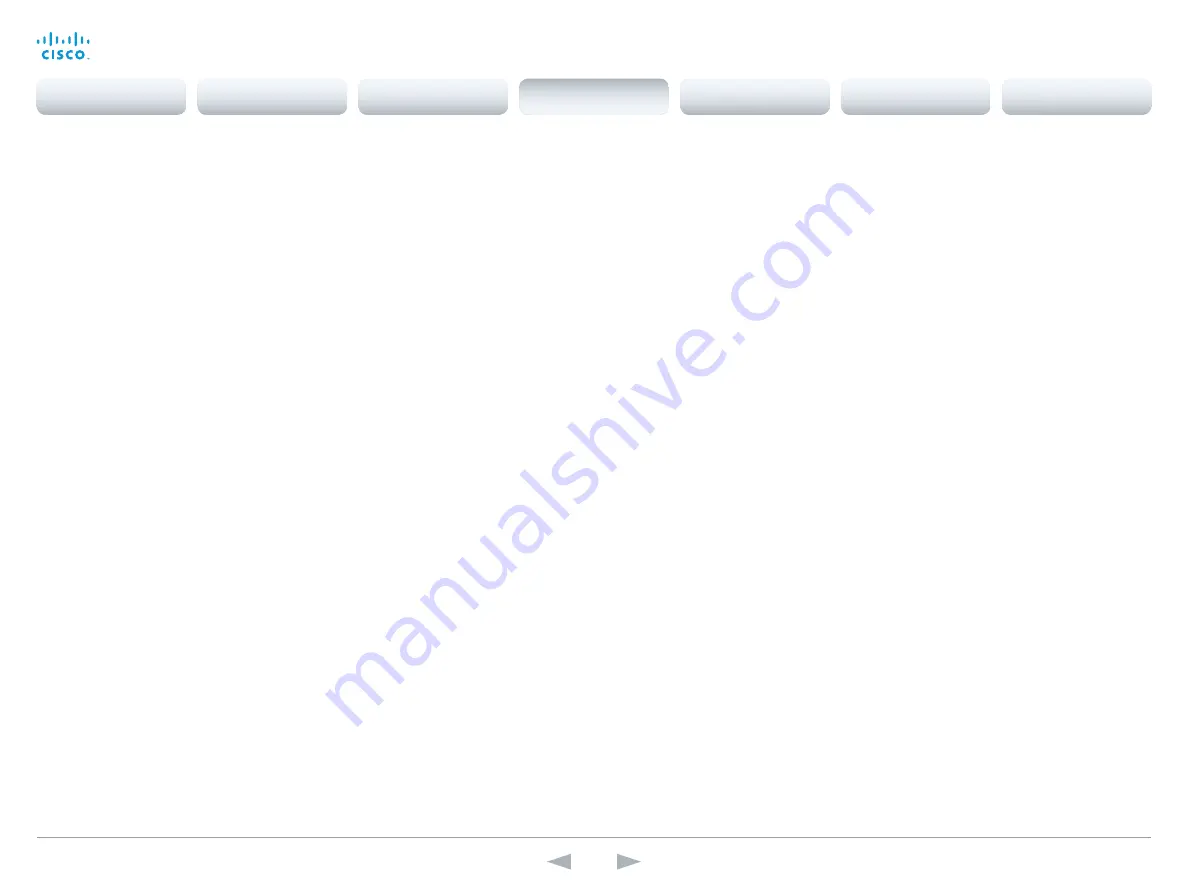
D14869.11
Codec C20 API Reference Guide TC7.0, JANUARY 2014.
Copyright © 2010–2014 Cisco Systems, Inc. All rights reserved.
65
Cisco TelePresence System Codec C20
API Reference Guide
xConfiguration Video Layout ScaleToFrame
Define what to do if the aspect ratio of a video input source doesn't match the aspect ratio of the
corresponding image frame in a composition. For example if you have a 4:3 input source (like XGA)
to be displayed on a 16:9 output (like HD720).
Requires user role:
ADMIN
Value space:
<Manual/MaintainAspectRatio/StretchToFit>
Manual:
If the difference in aspect ratio between the video input source and the target image
frame is less than the Video Layout ScaleToFrameThreshold setting (in percent), the image is
stretched to fit. If not, the system will maintain the original aspect ratio.
MaintainAspectRatio:
Maintain the aspect ratio of the input source, and fill in black in the rest of the
frame (letter boxing or pillar boxing).
StretchToFit:
Stretch (horizontally or vertically) the input source to fit into the image frame. NOTE:
The general limitation is that you cannot upscale in one direction and at the same time downscale
in the other direction. In such situations the codec will apply letterboxing.
Example:
xConfiguration Video Layout ScaleToFrame: MaintainAspectRatio
xConfiguration Video Layout ScaleToFrameThreshold
Only applicable if the Video Layout ScaleToFrame setting is set to manual. If the difference
in aspect ratio between the video input source and the target image frame is less than the
ScaleToFrameThreshold setting (in percent), the image is stretched to fit. If not, the system will
maintain the original aspect ratio.
Requires user role:
ADMIN
Value space:
<0..100>
Range:
Select a value from 0 to 100 percent.
Example:
xConfiguration Video Layout ScaleToFrameThreshold: 5
xConfiguration Video Selfview
Determine if the main video source (self view) shall be displayed on screen.
This setting is obsoleted by the Video SelfviewDefault Mode setting as from TC6.0.
Requires user role:
USER
Value space:
<Off/On>
Off:
Do not display self view on screen.
On:
Display self view on screen.
Example:
xConfiguration Video Selfview: On
xConfiguration Video SelfviewPosition
Select where the small self view PiP (Picture-in-Picture) will appear on screen.
This setting is obsoleted by the Video SelfviewDefault PIPPosition setting as from TC6.0.
Requires user role:
ADMIN
Value space:
<UpperLeft/UpperCenter/UpperRight/CenterLeft/CenterRight/LowerLeft/LowerRight>
UpperLeft:
The self view PiP will appear in the upper left corner of the screen.
UpperCenter:
The self view PiP will appear in the upper center of the screen.
UpperRight:
The self view PiP will appear in the upper right corner of the screen.
CenterLeft:
The self view PiP will appear on the left side of the screen, in center.
CenterRight:
The self view PiP will appear on the right side of the screen, in center.
LowerLeft:
The self view PiP will appear in the lower left corner of the screen.
LowerRight:
The self view PiP will appear in the lower right corner of the screen.
Example:
xConfiguration Video SelfviewPosition: LowerRight
xConfiguration Video SelfviewControl AutoResizing
The size of the self view frame can be configured to automatically change according to the following
rules. The size is reduced from full screen to PiP (picture-in-picture) when there is a change in a
frame that overlaps with the self view frame. The size is increased from PiP to full screen when
nothing else is displayed on the monitor. The last rule does not apply to monitors with MonitorRole
set to First.
Requires user role:
ADMIN
Value space:
<Off/On>
Off:
Self view will not be automatically resized.
On:
Self view is automatically resized as described above.
Example:
xConfiguration Video SelfviewControl AutoResizing: On
Contents
Introduction
About the API
xConfiguration
Appendices
xCommand
xStatus
xConfiguration