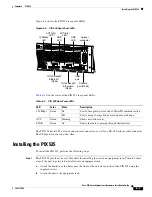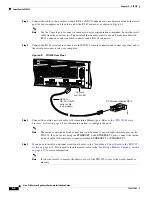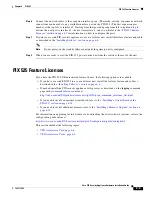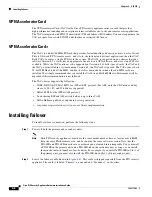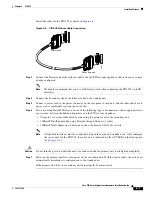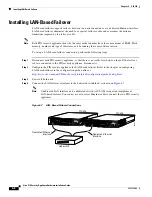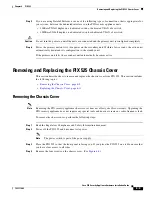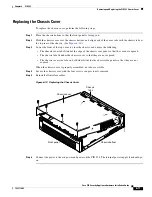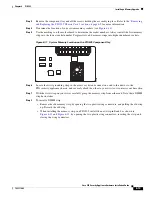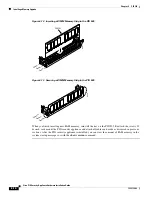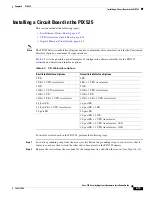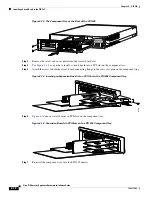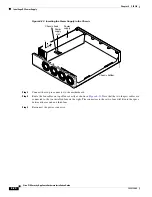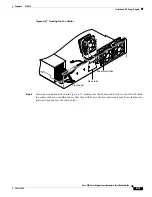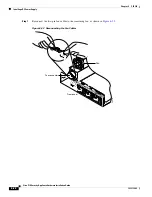6-7
Cisco PIX Security Appliance Hardware Installation Guide
78-15170-02
Chapter 6 PIX 525
Installing Failover
Install the cable for the PIX 525 as shown in
Figure 6-6
.
Figure 6-6
PIX 525 Failover Cable Connection
Step 3
Connect the Primary end of the failover cable to the first PIX security appliance; that is, the one you have
already configured.
Note
We highly recommend that you use a GE failover link when connecting the PIX 525 with GE
interfaces.
Step 4
Connect the Secondary end of the failover cable to the standby unit.
Step 5
Connect a power cord to the power connector on the rear panel of each unit, and the other end of each
power cord to (preferably separate) power outlets.
Step 6
If you are using Stateful Failover, use one of the following types of connections, that is appropriate for
your system, between the dedicated interfaces on the PIX security appliance:
•
Category 5 crossover cable directly connecting the primary unit to the secondary unit
•
100BaseTX half-duplex hub using Straight-through Category 5 cables
•
100BaseTX full duplex on a dedicated switch or dedicated VLAN of a switch
Note
All enabled interfaces must be connected between the active and standby units. Only configure
the active unit. On the PIX 525, the active unit is indicated by the ACT LED on the front panel.
(See
Figure 6-3
.)
Caution
Do not turn the power on until the units are connected and the primary unit is configured completely.
Step 7
Power on the primary unit first,
then
power on the secondary unit. Within a few seconds, the active unit
automatically downloads its configuration to the standby unit.
If the primary unit fails, the secondary unit automatically becomes active.
F
A
I
L
O
V
E
R
F
A
I
L
O
V
E
R
12395
SECON
DARY
PR
IM
AR
Y
Primary end
Secondary end