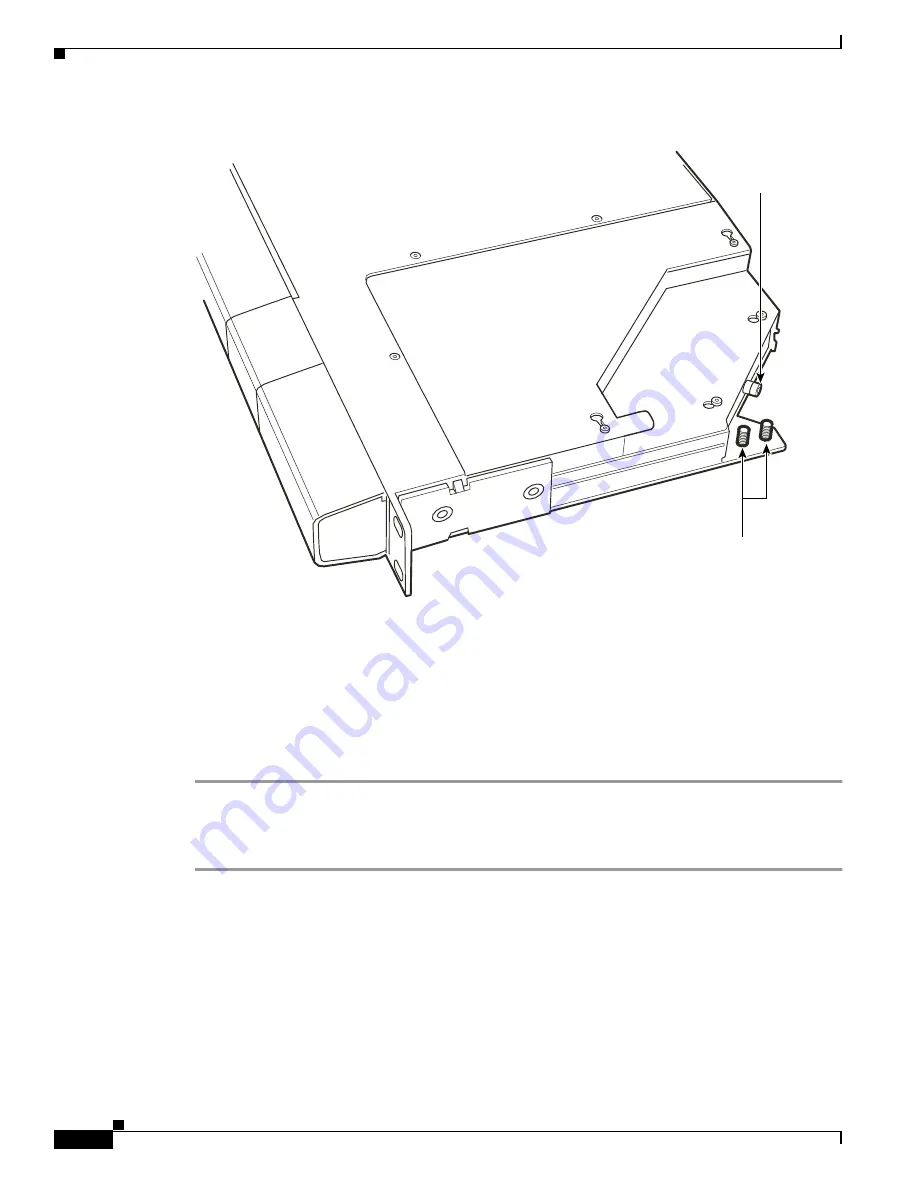
3-22
Cisco ONS 15200 Installation, Setup, and Test Manual
78-13765-01
Chapter 3 Installation
Figure 3-17 ONS 15201 SCU power and ground connections
Step 2
Route the ground cable to the grounding pin where the M6 nut and washer were removed.
Step 3
Attach the ground cable to the grounding pin using the M6 nut and washer removed in
Step 4
Firmly tighten the M6 nut on the grounding pin with a socket wrench.
Step 5
Connect the other end of the ground cable to a reliable earth ground.
Step 6
Use a multimeter that is set to read ohms to test the ground connection. The display on the multimeter
should be less than 5 ohms. If the display is more than 5 ohms, tighten or reconnect the ground
connection and test it again.
Procedure: Install an ONS 15201 SCU Dual-Lug Ground Connection
Step 1
Remove the M6 nut and washer from two of the grounding pins located on the back of the SCU as shown
in
Step 2
Route the ground cable to the grounding pins where the M6 nuts and washers were removed.
Step 3
Attach the ground cable to the grounding pins using the M6 nuts and washers removed in
Step 4
Firmly tighten the M6 nuts on the grounding pins with a socket wrench.
Step 5
Connect the other end of the ground cable to a reliable earth ground.
Ground
PS 1
54856
















































