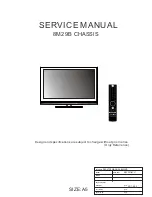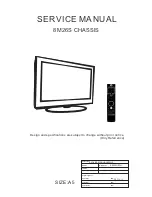C H A P T E R
S e n d d o c u m e n t c o m m e n t s t o n e x u s 7 k - d o c f e e d b a c k @ c i s c o . c o m
8-1
Cisco Nexus 7000 Series Hardware Installation and Reference Guide
OL-23069-06
8
Troubleshooting
This chapter describes how to troubleshoot Cisco Nexus 7000 Series hardware problems.
This chapter includes the following sections:
•
•
Troubleshooting the Fan Trays, page 8-2
•
Troubleshooting an AC Power Supply Unit, page 8-2
•
Troubleshooting a DC Power Supply Unit, page 8-3
•
Troubleshooting the Supervisor Modules, page 8-5
•
Troubleshooting the Fabric Modules, page 8-7
•
Troubleshooting the I/O Modules, page 8-7
•
Contacting Customer Service, page 8-8
If your system has problems related to the Cisco NX-OS operating system, see the
Cisco NX-OS
Troubleshooting Guide
. If you cannot isolate a system problem, contact the Cisco Technical Assistance
Center (TAC).
Getting Started
Start the Cisco Nexus 7000 Series switch by turning on the power at the power supply units to send power
to the system fans, supervisor module, fabric modules, and I/O modules. During the startup phase, the
STATUS LEDs on the supervisor and I/O modules are amber to indicate that the initialization process is
in progress. When the system is operational, the component LEDs indicate that either the system is
operational or you need to troubleshoot for system problems.
The key to troubleshooting the system is to isolate a problem to a specific system component. First, you
compare what the system is doing with what it should be doing. Look at the chassis LEDs to see if there
are any critical problems detected with the system components. Green chassis LEDs indicate that all
components of a type are operational while amber LEDs indicate that at least one component of a type
has a critical problem that requires troubleshooting.
For a listing of the system LEDs and the conditions that they indicate, see
.
Less critical problems, such as minor overtemperature conditions, are not indicated by the chassis LEDs.
To find those problems, you must look for amber STATUS LEDs on the system modules.
Depending on the type of component that needs troubleshooting, see one of the following topics:
•
For an amber PSU LED, see the