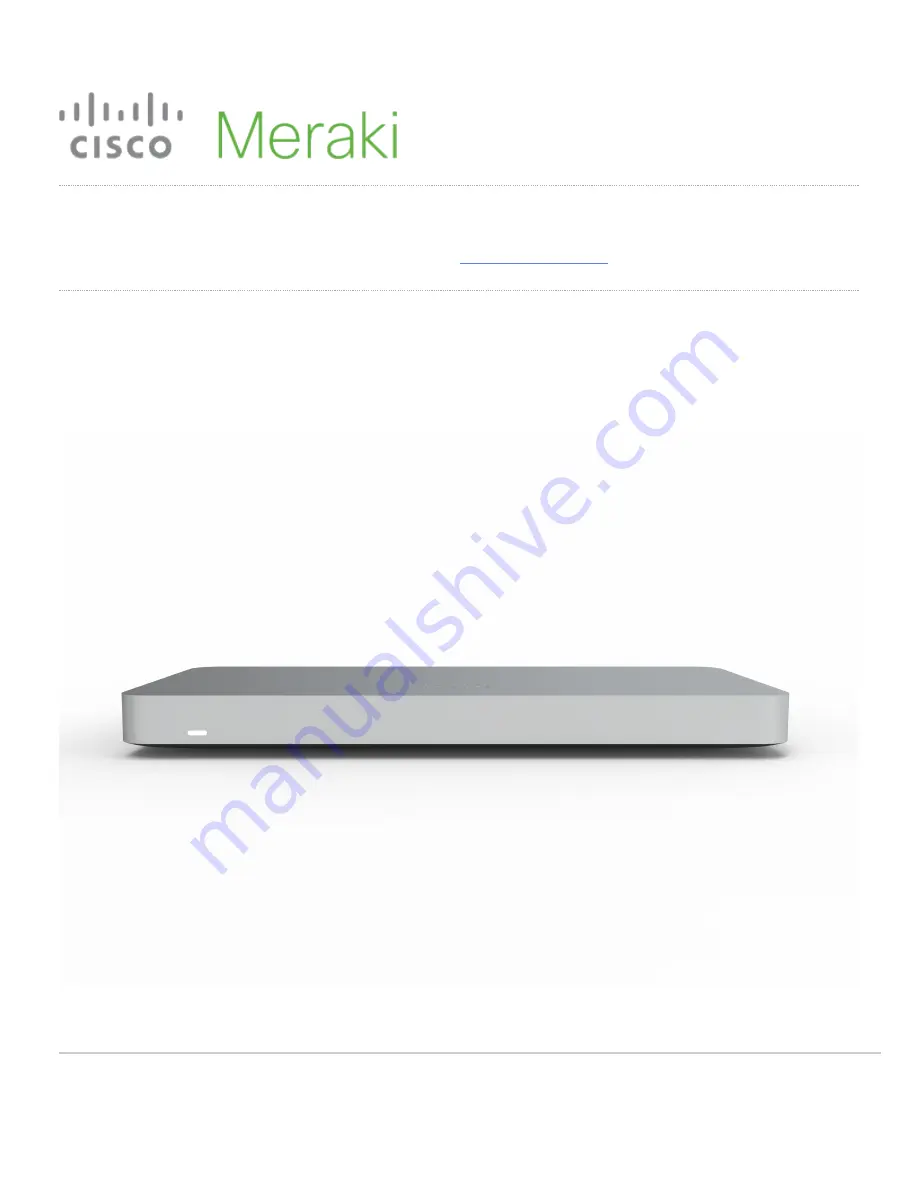
MX75 Hardware Installation Guide
This guide provides instruction on how to install and configure your MX75 series device. This guide also provides mounting instructions and limited
troubleshooting procedures. For more MX device installation guides, refer to the
MX installation guides section
on our documentation website.
Product Overview
The Meraki MX75 is an enterprise security appliance designed for distributed deployments that require remote administration across medium branch
environments. It is ideal for network administrators who demand both ease of deployment and a state-of-the-art feature set. The Meraki Dashboard allows for
simple and easy deployment of the MX75 with minimal pre-configuration in almost any location.
1



























