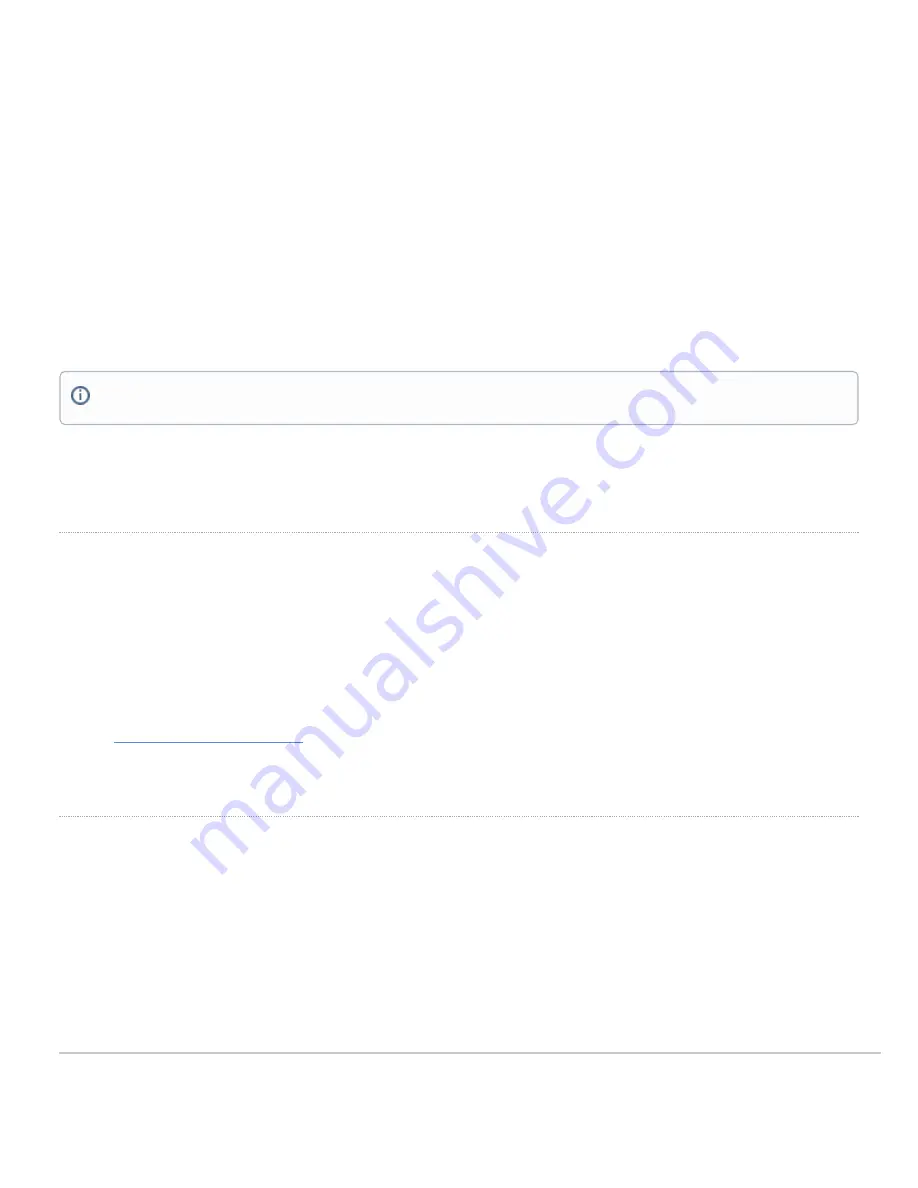
• Choose
Connection Type > PPPoE.
• Select your
Authentication
option.
• If you select
Use authentication
, enter appropriate values for
Username
and
Password
.
Web Proxy Settings
These settings take effect if the MX device has to fall back to using HTTP to contact the Cloud Controller. By default, web proxy is disabled. To enable web
proxy, do the following:
• Choose
Web proxy > Yes
.
• Enter values as appropriate for
Hostname or IP
and
Port
.
• If you require authentication, choose
Authentication > Use authentication
, and enter appropriate values for
Username
and
Password
.
Configuring Physical Link Settings
To configure physical link settings on the Ethernet ports, click
Local status > Ethernet configuration
. You can enable half duplex, full duplex, and
autonegotiation, as well as set 10- or 100-Mbps data rates.
Basic Troubleshooting
The following steps can be used for troubleshooting basic connectivity issues with your MX.
• Reset the MX
• Factory reset the MX by holding the factory reset button for 5 seconds
• Try switching cables, or testing your cable on another device
Reference
https://documentation.meraki.com/MX
for additional information and troubleshooting tips.
If you are still experiencing hardware issues, please contact Cisco Meraki support by logging in to dashboard and using the
Help
option near the top of the page,
then opening and email case or calling using the contact information on that page.
Warranty
MX Warranty coverage periods are as follows:
MX (e.g. MX95, MX105)
Lifetime
Full lifetime hardware warranty with next-day advanced replacement included.
MX Accessories
1 Year
The following are considered accessories:
SFP Modules, all mounting kits and stands, interface modules, additional power cords
Note
: The above table is a general guideline for warranty terms and is not final. Warranty terms are subject to printed warranty information on the relevant online
Meraki data sheets.
To apply all configuration settings to the appliance, be sure to click
Save Settings
at the bottom of the page.
8









