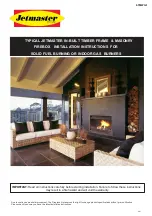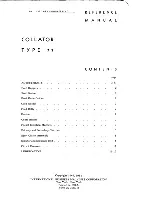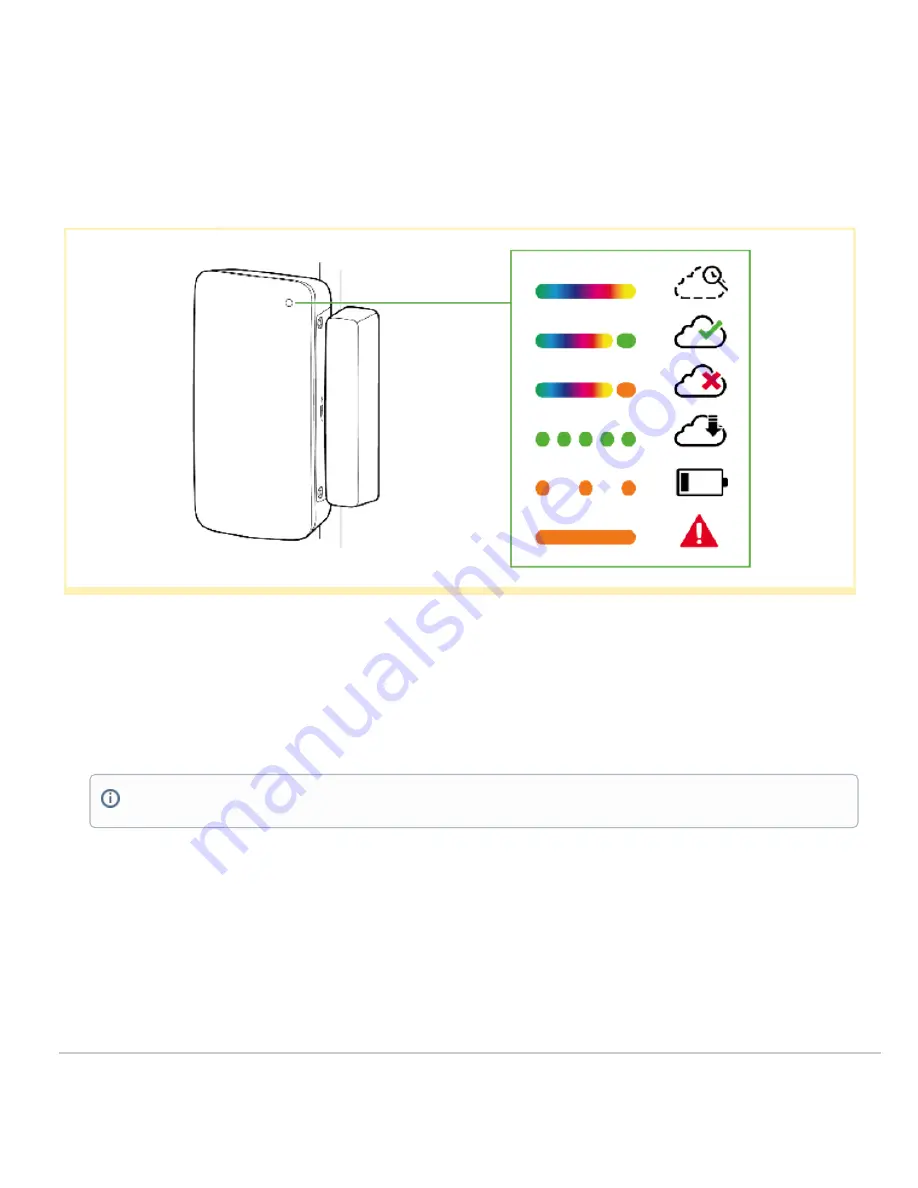
• Reset button
• Main device and a magnet enclosure
LED Indicators
• Rainbow = MT is initializing or looking for a gateway
• Solid green (for n seconds) = connected to a gateway
• Solid amber (for n seconds) = MT could not find a gateway to connect
• Flashing green = MT is upgrading its firmware
• Flashing amber = MT is running on a low battery
General Purpose Button
The MT20 has a pinhole general purpose button on the top which allows you to wake up the sensor and test if it is able to connect to a gateway.
Factory Reset Button
Next to the battery compartment, there is a pinhole button to factory reset the sensor. If the button is pressed and held for at least five seconds and then
released, the sensor will reboot and it will be restored to its original factory settings by deleting all configuration information stored on the unit.
NOTE:
To conserve battery life, the LEDs on the MT20 are not always on.
11