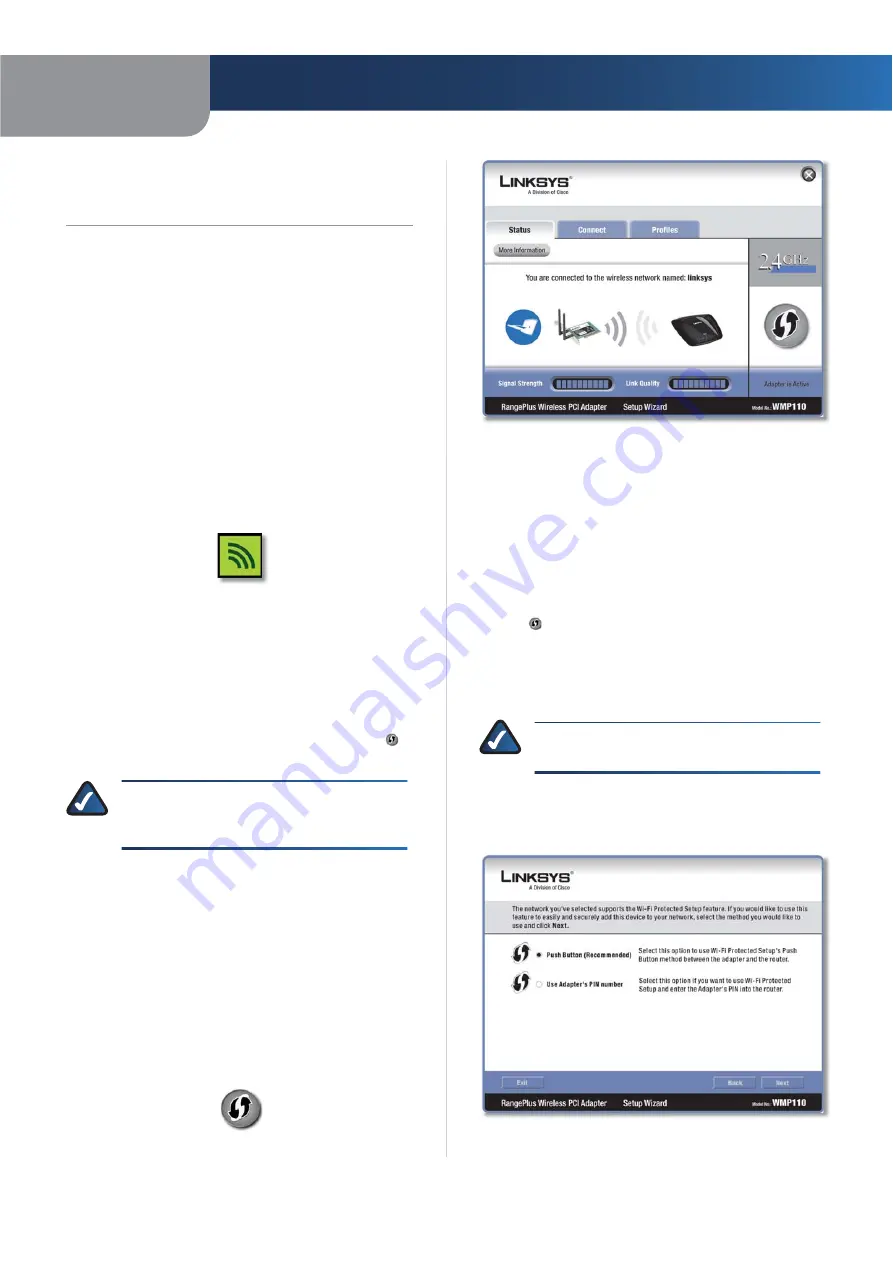
Chapter 3
Advanced Configuration
3
RangePlus Wireless PCI Adapter
Chapter 3:
Advanced Configuration
Advanced configuration is performed through the Wireless
Network Monitor (the Monitor). Use it to check the status
information, search for available wireless networks, or
create profiles that hold different configuration settings.
Diagnostics is performed through the Diagnostic utility.
Use it to detect the Adapter, test the driver and Monitor,
and troubleshoot if needed.
How to Access the Wireless Network
Monitor
After installing the Adapter, the Monitor icon appears in
the system tray of your computer. If the Monitor is enabled,
the icon is green. If the Monitor is disabled or the Adapter
is not inserted, the icon is gray.
Wireless Network Monitor Icon
Double-click the icon to open the Monitor.
How to Use the Wireless Network Monitor
The opening screen of the Monitor is the
Status
screen.
From this screen, you can find out how strong the current
wireless signal is and how good the connection’s quality
is. You can also click the Wi-Fi Protected Setup button
to
connect to a router that supports Wi-Fi Protected Setup.
NOTE:
The Adapter supports Wi-Fi Protected
Setup, which is a feature that makes it easy to
set up your wireless network.
Click
More Information
to view additional status
information about the current connection. To search for
available wireless networks, click the
Connect
tab. To
perform configuration changes or create connection
profiles, click the
Profiles
tab.
Status
The
Status
screen displays network mode, signal strength,
and link quality information about the current connection.
It also displays the Wi-Fi Protected Setup button. Click
More Information
for additional status information.
Wi-Fi Protected Setup Button
Status
Signal Strength
The Signal Strength bar indicates signal
strength.
Link Quality
The Link Quality bar indicates the quality of
the wireless network connection.
More Information
Click
More Information
to view
additional information about the wireless network
connection on the
Wireless Network Status
screen.
Wi-Fi Protected Setup
Click the
Wi-Fi Protected Setup
button
to connect to a router that supports Wi-Fi
Protected Setup. Proceed to the “Wi-Fi Protected Setup”
section.
Wi-Fi Protected Setup
NOTE:
Make sure the router supports Wi-Fi
Protected Setup.
Before you begin, make sure the router and the computer
with the Adapter are in the same room. Then select the
method that is most convenient for you.
Select a Method







































