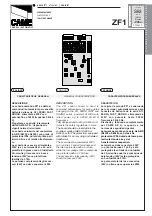Connect to the Console Port with Mac OS X
Follow these steps to connect a Mac OS X system USB port to the console using the built-in OS X Terminal
utility, or alternatively you can use a separate terminal emulator application.
Step 1
Use the Finder to go to
Applications > Utilities > Terminal
.
Step 2
Connect the OS X USB port to the chassis.
Step 3
Enter the following commands to find the OS X USB port number:
Example:
macbook:user$ cd /dev
macbook:user$ ls -ltr /dev/*usb*
crw-rw-rw- 1 root wheel 9, 66 Apr 1 16:46 tty.usbmodem1a21
DT-macbook:dev user$
Step 4
Connect to the USB port with the following command followed by the chassis USB port speed:
Example:
macbook:user$ screen /dev/tty.usbmodem1a21 9600
Step 5
Enter
Ctrl-a
followed by
d
to disconnect the OS X USB console from the Terminal window.
Connect to the Console Port with Linux
Follow these steps to connect a Linux system USB port to the console using the built-in Linux Terminal utility.
Step 1
Open the Linux Terminal window.
Step 2
Connect the Linux USB port to the chassis.
Step 3
Enter the following commands to find the Linux USB port number:
Example:
root@usb-suse# cd /dev
root@usb-suse /dev# ls -ltr *ACM*
crw-r--r-- 1 root root 188, 0 Jan 14 18:02 ttyACM0
root@usb-suse /dev#
Step 4
Connect to the USB port with the following command followed by the chassis USB port speed
Example:
root@usb-suse /dev# screen /dev/ttyACM0 9600
Step 5
To disconnect the Linux USB console from the Terminal window, enter
Ctrl-a
followed by : then
quit
.
Cisco Firepower 1010 Hardware Installation Guide
35
Connect to the Console Port
Connect to the Console Port with Mac OS X