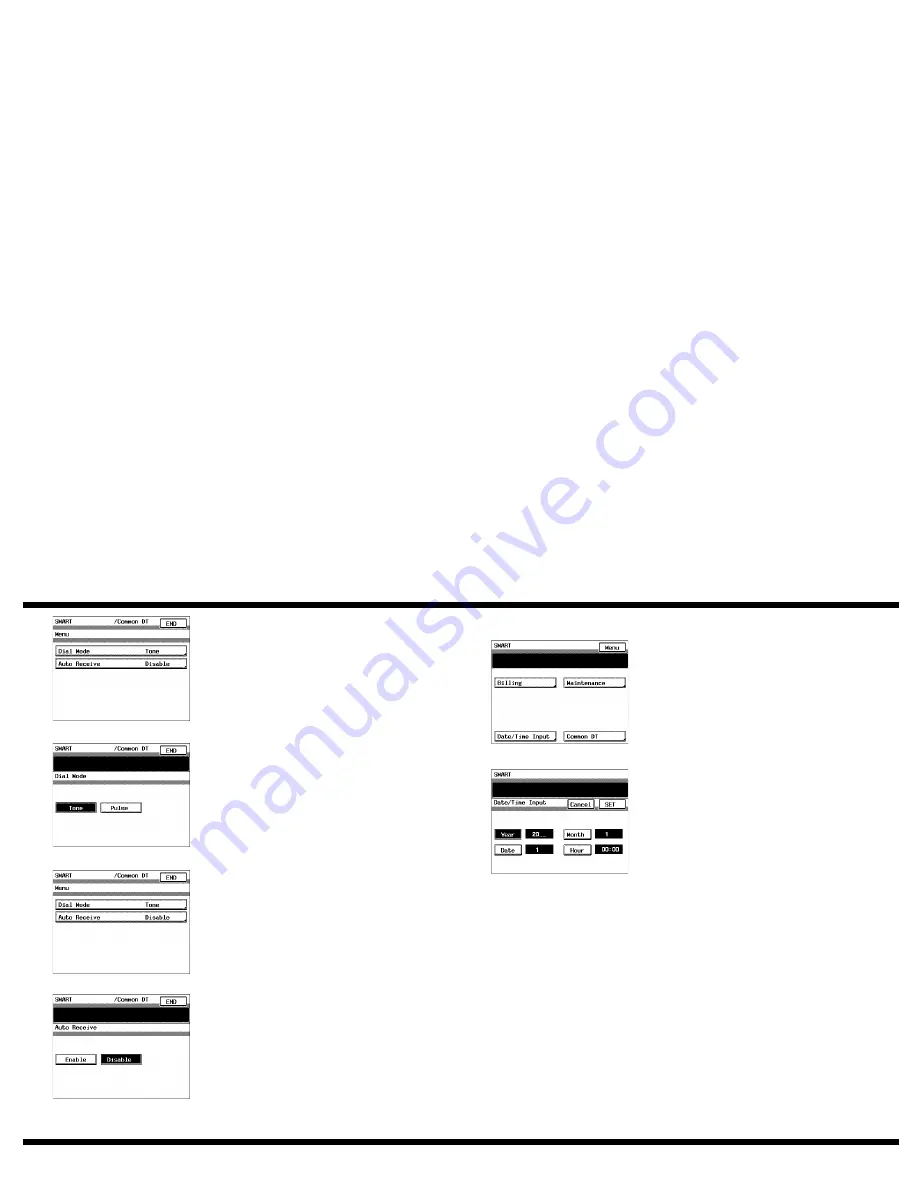
CF2001P
– 38 –
4004-7715-01
2. Click [Dial Mode].
3. Select the dial mode of the user’s telephone
line.
Push-button .............................. [Tone]
Rotary....................................... [Pulse]
4. Click [END].
5. Click [Auto Receive].
6. Click [Disable].
7. Click [END] twice.
<Date/Time Settings>
1. Click [Date/Time Input].
2. Click [Year], click the Clear key in the
External Panel Controller, and then use the
keypad in the External Panel Controller to
enter the correct year.
3. Enter the correct settings for [Month], [Date],
and [Hour].
4. Click [SET].
C4656P004CA
C4656P005CA
C4656P004CA
C4656P006CA
C4656P003CA
C4656P007CA



















