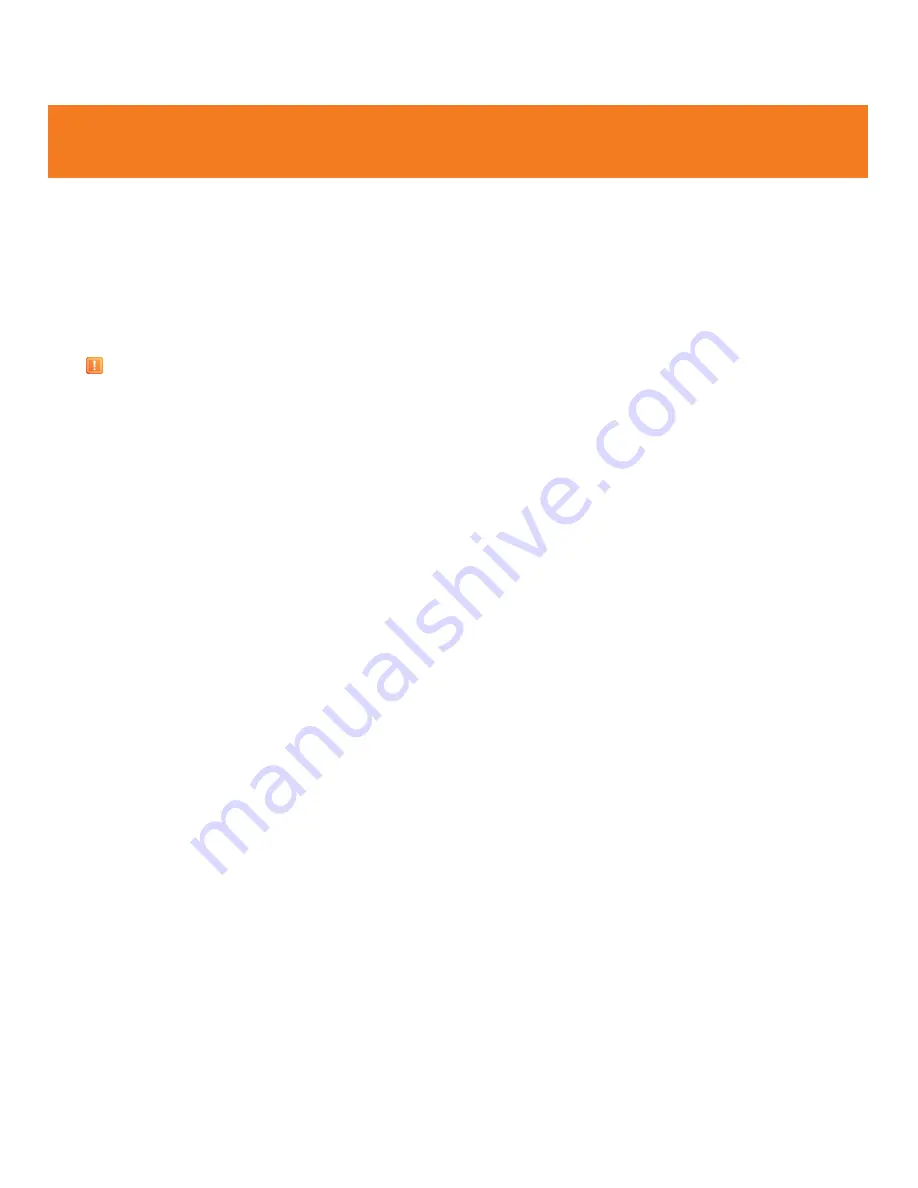
17
Frequently Asked Questions (FAQs),
continued
1.4 Where is the best place to setup my 3G MicroCell to get a GPS signal?
Ideally your 3G MicroCell should be installed in a room within 3 feet of a window and not in a basement or closet.
You will improve the chances for receiving a GPS signal when you install your 3G MicroCell:
a) above basement level
b) next to a window with a clear, unobstructed view of the sky (and ideally the window does not contain tinting/film
or heavy insulation)
c) when the sky is clear (You may want to delay MicroCell installation if the sky is cloudy or it is raining)
It is also important to install your 3G MicroCell at least one foot away from other wireless broadcasting devices
(i.e., Wi-Fi) as they may cause interference.
1.5 What should I do if my 3G phone isn’t showing the 3G MicroCell (or M-Cell) logo? I’ve completed online registration,
connected the device, and all the indicators on my 3G MicroCell look right.
Power cycle your cell phone by turning it on and off according to the manufacturer’s instructions. Wait 15 minutes after
power cycling. If your cell phone still doesn’t connect to the 3G MicroCell, following the instructions in FAQ 1.2 for power
cycling the 3G MicroCell.
1.6 My home office is in the basement – can I still get a GPS signal there?
If there is a window in the room with an unobstructed view of a clear sky, it may be possible. See FAQ 1.4 for ideal criteria.
1.7 I had a solid green GPS Lock, but now it is flashing? What do I do?
If at any time after you have activated the unit, you notice that the GPS status indicator is flashing green for 60 minutes
or more, you may need to move the unit closer to the window (within 3 feet of the window) to help with the GPS signal
acquisition. If you continue having problems establishing a GPS lock, contact TruVista Customer Support at
1.800.768.1212
1.8 My Computer status indicator on my 3G MicroCell is not lighting up – is that OK?
If you set up your 3G MicroCell according to configuration Option A, the ‘Computer’ status indicator will not light up.
If you set up your 3G MicroCell according to configuration Option B or Option C, the ‘Computer’ status indicator will
be solid green or will flash green when data is being transferred.
1.9 What if I have received an email confirming activation, but I don’t see ‘AT&T MicroCell’ on my 3G handset?
Confirm that the phone number for your 3G handset is on the Approved User list for your 3G MicroCell. If it is, try recycling
power (Off/On) on your 3G handset. If you still can’t get service, contact TruVista Customer Support at
1.800.768.1212
1.10 I turned on my 3G MicroCell and the GPS and 3G status indicators did not light up – is that OK?
At power-up, it is expected that the GPS status indicator will be off at first for several minutes. It is also not uncommon for
the GPS and 3G status indicators to flash green repeatedly while the 3G MicroCell is in the process of activation.
1.11 Why did my 3G MicroCell restart itself during activation?
Your 3G MicroCell was designed to automatically confirm that it has the latest software version each time you power up.
If necessary, the 3G MicroCell will then automatically download the latest software. When this occurs, your 3G MicroCell
will reset itself, causing the front panel status indicators to turn off and on again and flash during the activation process.
This can add up to an additional 15 minutes to the activation process, but will ensure that your 3G MicroCell will have the
necessary information for optimal performance.




































