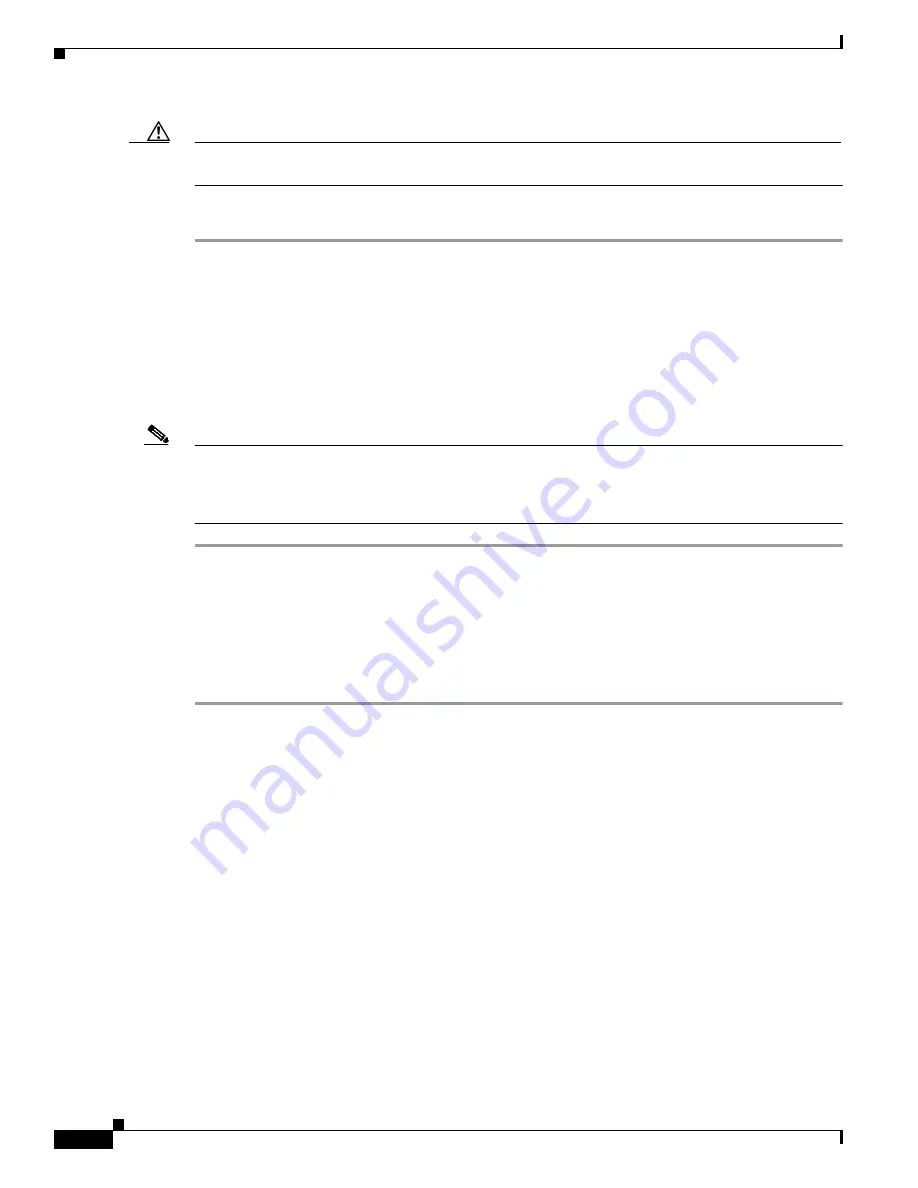
3-4
Cisco Aironet 1100 Series Access Point Installation and Configuration Guide
OL-2851-01
Chapter 3 Configuring the Access Point for the First Time
Assigning Basic Settings
Caution
When an access point with default settings is connected on a wired LAN and does not receive an IP
address from a DHCP server, the access point provides an IP address to any DHCP requests it receives.
Follow these steps to connect to the access point locally:
Step 1
Make sure that the PC you intend to use is configured to obtain an IP address automatically, or manually
assign it an IP address from 10.0.0.2 to 10.0.0.10. Connect your PC to the access point using a Category
5 Ethernet cable. You can use either a crossover cable or a straight-through cable.
Step 2
Power up the access point.
Step 3
Follow the steps in the
“Assigning Basic Settings” section on page 3-4
. If you make a mistake and need
to start over, follow the steps in the
“Resetting the Access Point to Default Settings” section on page 3-2
.
Step 4
After configuring the access point, remove the Ethernet cable from your PC and connect the access point
to your wired LAN.
Note
When you connect your PC to the access point or reconnect your PC to the wired LAN, you might need
to release and renew the IP address on the PC. On most PCs, you can perform a release and renew by
rebooting your PC or by entering
ipconfig /release
and
ipconfig /renew
commands in a command
prompt window. Consult your PC operating instructions for detailed instructions.
Assigning Basic Settings
After you determine or assign the access point’s IP address, you can browse to the access point’s Express
Setup page and perform an initial configuration. Follow these steps:
Step 1
Open your Internet browser. You must use Microsoft Internet Explorer (version 5.x or later) or Netscape
Navigator (version 4.x).
Step 2
Enter the access point’s IP address in the browser address line and press
Enter
. An Enter Network
Password screen appears.
Step 3
Press
Tab
to bypass the Username field and advance to the Password field.
Step 4
Enter the case-sensitive password
Cisco
and press
Enter
. The Summary Status page appears.
Figure 3-1
shows the Summary Status page.






























