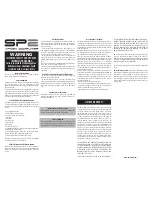1000R+ User’s Guide / page 9
The Cirris 1000R+ system consists of a main unit, and as many as three expansion
boxes. To connect the cables you want to test to the analyzer, you use connector
adapters which match the connectors on the cable you want to test.
In this section, we will explain how to work with the hardware. We will show you
how to install your connector adapters, how to install an expansion box, and how to
disassemble the analyzer in case you need to replace one of its subassemblies, or its
EPROM.
How to install
connector adapters
To install connector adapters onto the Cirris 1000R+, follow these steps:
1.
Turn the four twistlock fasteners on the adapter cover plate to unlock them, and
remove the cover plate.
2.
Plug in the connector adapters. Be sure the pins on the bottom of each adapter
are lined up properly, so they don’t bend as they are inserted into the sockets. To
line the pins up properly, press the adapter against the inside edge of the metal
frame, and have the bottom of the adapter card resting on the plastic adapter
support.
Twistlock fastener unlocked
Twistlock fastener locked
J1
J1
J2
J3
J4
These horizontal pin sockets...
accept the adapter connector
pins on the bottom of each
adapter
Section 1:
Work With
the Hardware
Summary of Contents for Signature 1000R+
Page 1: ...Signature 1000R Cable Analyzer User s Guide Version 4 0 Major Revision 23 September 1999...
Page 3: ......
Page 5: ...1000R User s Guide page 6...
Page 7: ...Introduction to the Cirris 1000R What your order should contain 1000R User s Guide page 8...
Page 15: ...Section 1 Work With the Hardware Changing the company name 1000R User s Guide page 16...
Page 20: ...Section 3 What the Option Settings Mean Auto Print 1000R User s Guide page 21...
Page 21: ...Section 3 What the Option Settings Mean Auto Print 1000R User s Guide page 22...
Page 51: ...Section 10 Select a Test Procedure Testing harnesses and backplanes 1000R User s Guide page 52...
Page 71: ...Section 13 Specifications Warranty 1000R User s Guide page 72...
Page 73: ...Section 14 Statement of Warranty 1000R User s Guide page 74...
Page 77: ...Section 15 Glossary short 1000R User s Guide page 78...
Page 79: ...Section 16 Blank Forms to Photocopy 1000R User s Guide page 80...
Page 81: ......
Page 83: ......
Page 88: ......