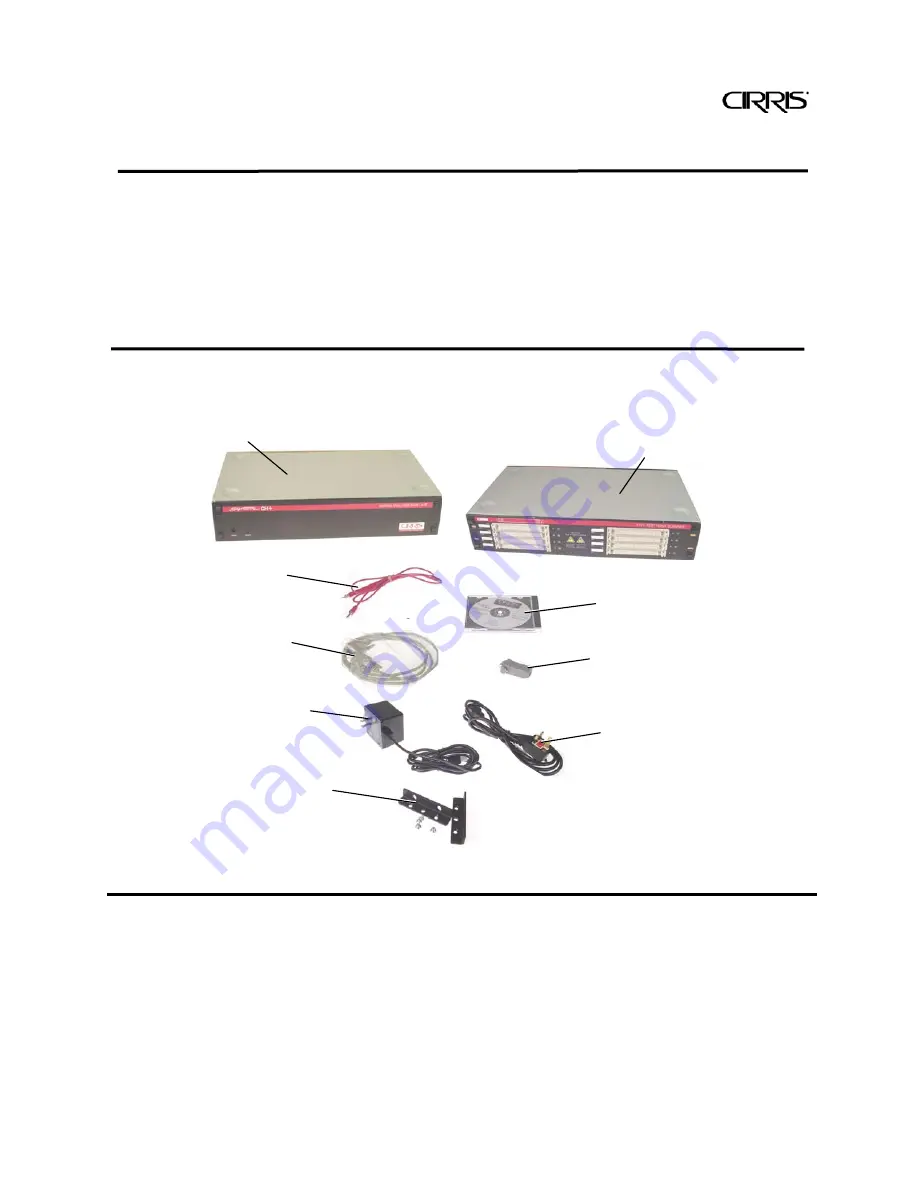
Setting Up the CH+ Tester
1
Use this guide to setup the CH+ tester, install the
easy-wire
software, checkout the system, get
the overview of the test system, and find more information to use the tester.
Note:
Prior to June 1, 2001 the Signature CH+ shipped with the
Signature Plus Series
software
, which included a complete printed user's manual. The CH+ can now also be
controlled with the
easy-wire software,
which utilizes this getting started guide and an on-line
help system/manual (included on the
easy-wire
software CD). There is no printed user's
manual for the
easy-wire
software.
You should have received
For using the Signature CH+ with
easy-wire
software
CH+
Getting Started Guide
CH+ Base Unit
One required per system.
9-pin Serial Cable
Hand Held Probe
Loop Back Plug
Scanner Test Point Box
One box required per
system. Maximum 21.
Right Angle Mounting
Brackets
Available upon request.
Used for rack mounting
the system.
Power Cord Adapter
Required only for
220V Power systems.
Power Transformer
One required for each
Base unit and Scanner
easy-wire software CD
















