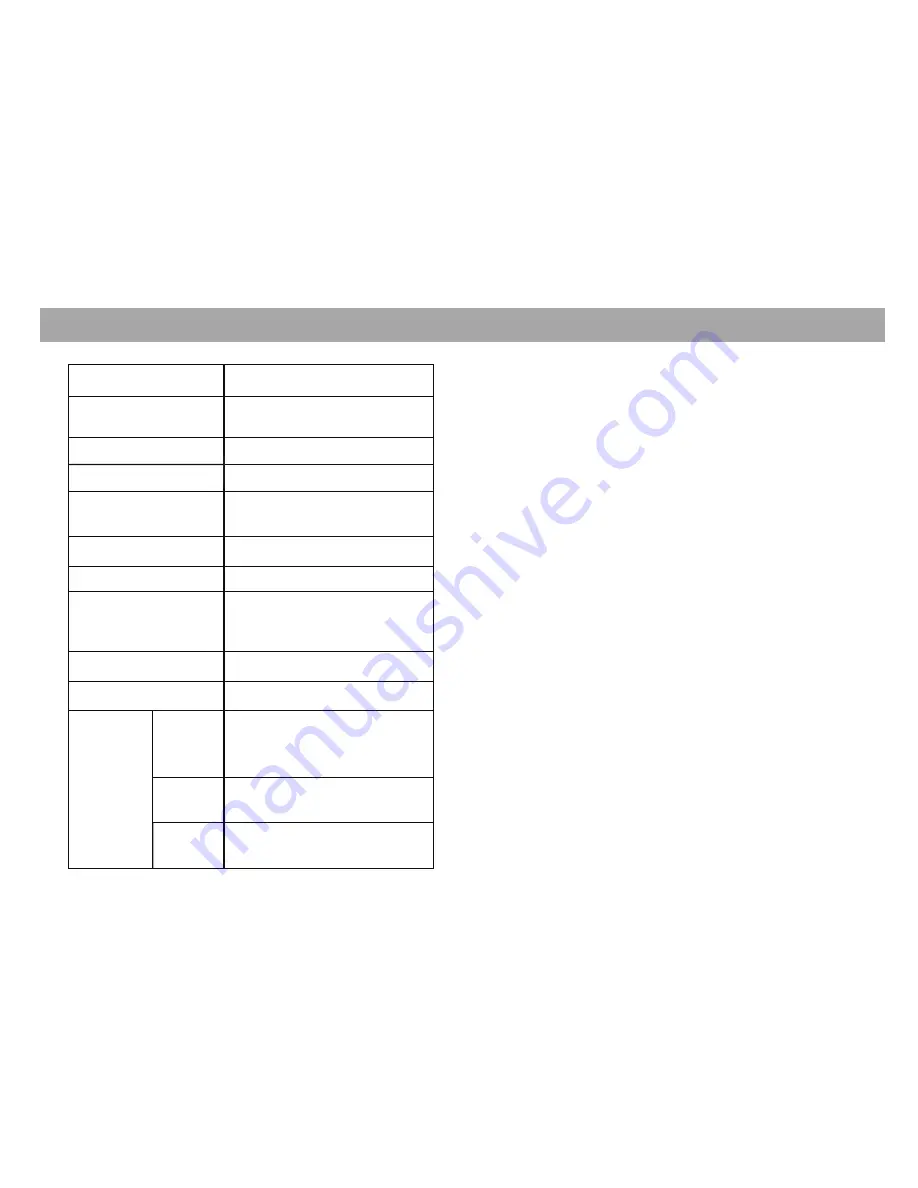
Technical Specification
Add / Remove Applications
6
2 Megapixels Camera & Mic
Wi-Fi, Bluetooth, Ethernet
Install new Apps
There are two ways to install apps into the CipherTV Bar.
1.6GHz
Dual Core CPU
Android 4.1.1, online upgrade
DC 12V 1A
2 USB ports
Wi-Fi, USB, IR, Bluetooth, up
to 32GB TF card slot
HDMI, CVBS
1 GB DDRIII
8GB Flash Memory
CPU
Memory
OS
Power
802.11 B/G/N
Wi-Fi
Audio/Video
output
USB
Video Camera
Multimedia
Formats
Video
Audio
Photo
Network Interface
Peripheral
Interface
H.264, H.263, AVI, MKV, DAT,
MPG1/2/4, VOB, TS, RM,
MOV & 3GP
MP3, WMA, AAC, APE,
FLAC, OGG
JPEG, BMP, PNG, etc.
Download through Google Play Store and Install
Look for the Google Play Store icon on the apps home
screen then click on it. (Make sure you have registered your
free Google account either at google.com online or simply
through Play Store).
Enter your Play Store login information. Locate the app or
enter app's name on the search box you wish to install, then
click install.
Local Installation - Install Apps from USB and SD Cards
Insert the SD card or USB memory drive into the STB, click
APK installer or select explorer. Select SD card/USB on
where you have the App you wish to install.
Click on the APK file to install and follow the on screen
instructions to confirm.
Removing Installed Apps
On the home page, click “APK Installer” -> “Manager”. Click
on the App you wish to uninstall, and confirm removal. (Note:
Factory installed apps cannot be uninstalled).
Or go to “Settings” -> “App Manager”, select app to uninstall.
1)
2)
3)
















