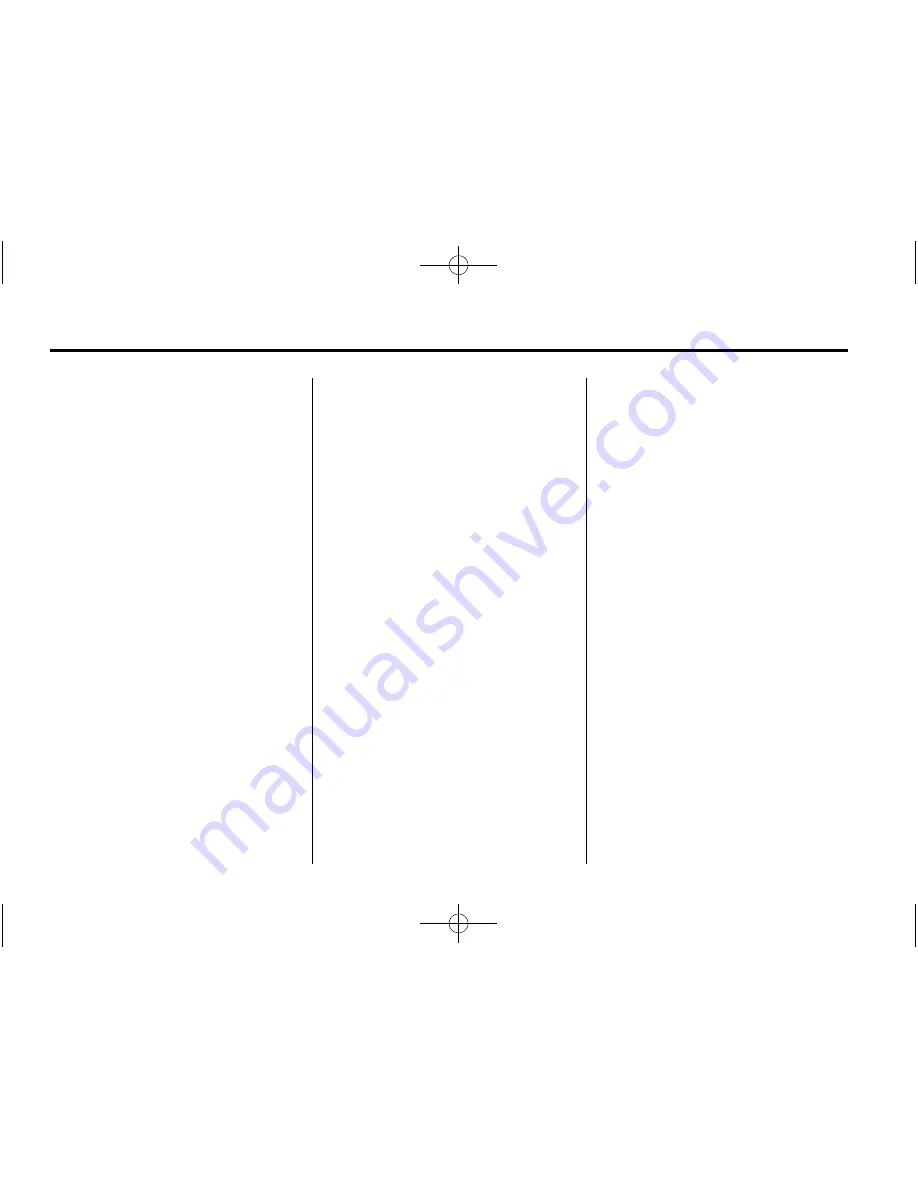
Black plate (60,1)
Chevrolet Corvette Infotainment System - 2015 - CRC - 8/25/14
60
Infotainment System
Listing All Paired and Connected
Phones
1. Press the PHONE screen
button.
2. Select PHONES.
Disconnecting a Connected Phone
1. Press the PHONE screen
button.
2. Select PHONES.
3. Press the
z
next to the phone to
disconnect.
Deleting a Paired Phone
Only disconnected phones can be
deleted.
1. Press the PHONE screen
button.
2. Select PHONES.
3. Press the
M
next to the phone
to delete and follow the on
screen prompts.
Linking to a Different Phone
To link to a different phone, the new
phone must be in the vehicle and
paired to the Bluetooth system.
1. Press the PHONE screen
button.
2. Select PHONES.
3. Select the new phone to link to
from the not connected
device list.
Switching to Handset or
Handsfree Mode
To switch between handset or
handsfree mode, press the PHONE
icon on the Home Page to display
“
Call View.
”
.
While the active call is
handsfree, press the Handset
screen button to switch to the
handset mode. The screen
button changes to Handsfree
once the Bluetooth device
confirms it is operating as
handset.
.
While the active call is handset,
press the Handsfree screen
button to switch to the handsfree
mode. The screen button
changes to Handset once the
Bluetooth device confirms it is
operating as handsfree.
Making a Call Using Contacts
and Recent Calls
Calls can be made through the
Bluetooth system using personal
mobile phone contact information for
all phones that support the Phone
Book feature. Become familiar with
the phone settings and operation.
Verify the mobile phone supports
this feature.
When supported, the Contacts and
Recent Calls menus are
automatically available.
The Contacts menu accesses the
phone book stored in the mobile
phone.
The Recent Calls menu accesses
the recent call list(s) from your
mobile phone.
















































