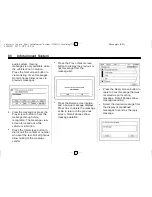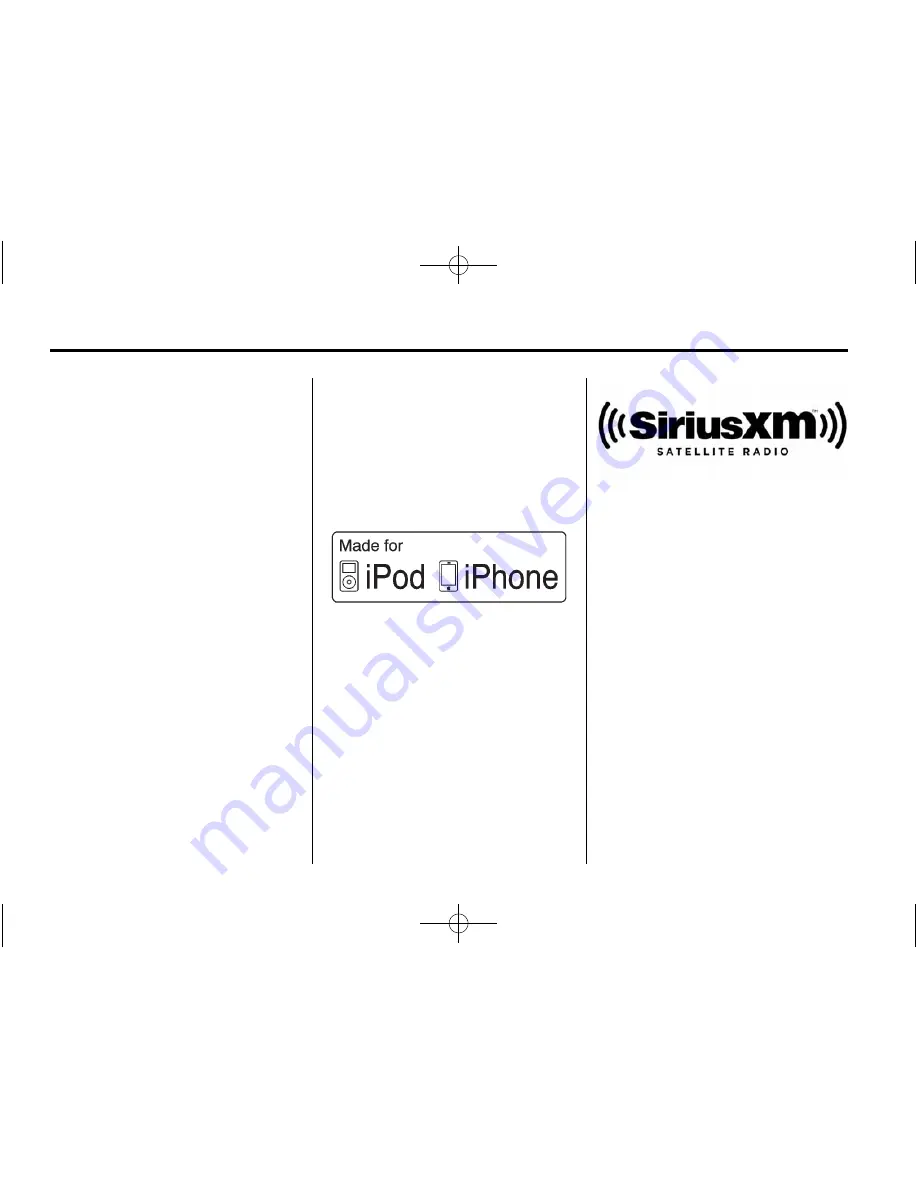
Black plate (82,1)
Chevrolet Captiva Sport Infotainment System (GMNA Localizing-U.S.-
8108299) - 2015 - CRC - 4/3/14
82
Infotainment System
Text Messaging Settings
Text Messaging settings are
available from the Settings Home
Page icon.
.
Select Text Message Options
from the Settings menu list.
.
Select Incoming Text Alert from
the Text Message Options menu
list to enable/disable the new
incoming message display
pop-up and alert sound.
.
Select Append Text Signature
from the Text Message Options
menu list to enable/disable the
vehicle signature appended to
messages sent from the radio
("Sent from my <Brand>
<Model>").
Trademarks and
License Agreements
FCC Information
See
“
Radio Frequency Statement
”
in the owner manual.
“
Made for iPod
”
and
“
Made for
iPhone
”
mean that an electronic
accessory has been designed to
connect specifically to iPod or
iPhone and has been certified by
the developer to meet Apple
performance standards.
iPod and iPhone are trademarks of
Apple Computer, Inc., registered in
the U.S. and other countries.
Fees and Taxes: Subscription fee,
taxes, one time activation fee, and
other fees may apply. Subscription
fee is consumer only. All fees and
programming subject to change.
Subscriptions subject to Customer
Agreement available at
www.siriusxm.com. SiriusXM
®
service only available in the
48 contiguous United States.
Explicit Language Notice: Channels
with frequent explicit language are
indicated with an
“
XL
”
preceding the
channel name. Channel blocking is
available for SiriusXM Satellite
Radio receivers by notifying
SiriusXM:
.
USA Customers: See
www.siriusxm.com or call
1-866-635-2349.