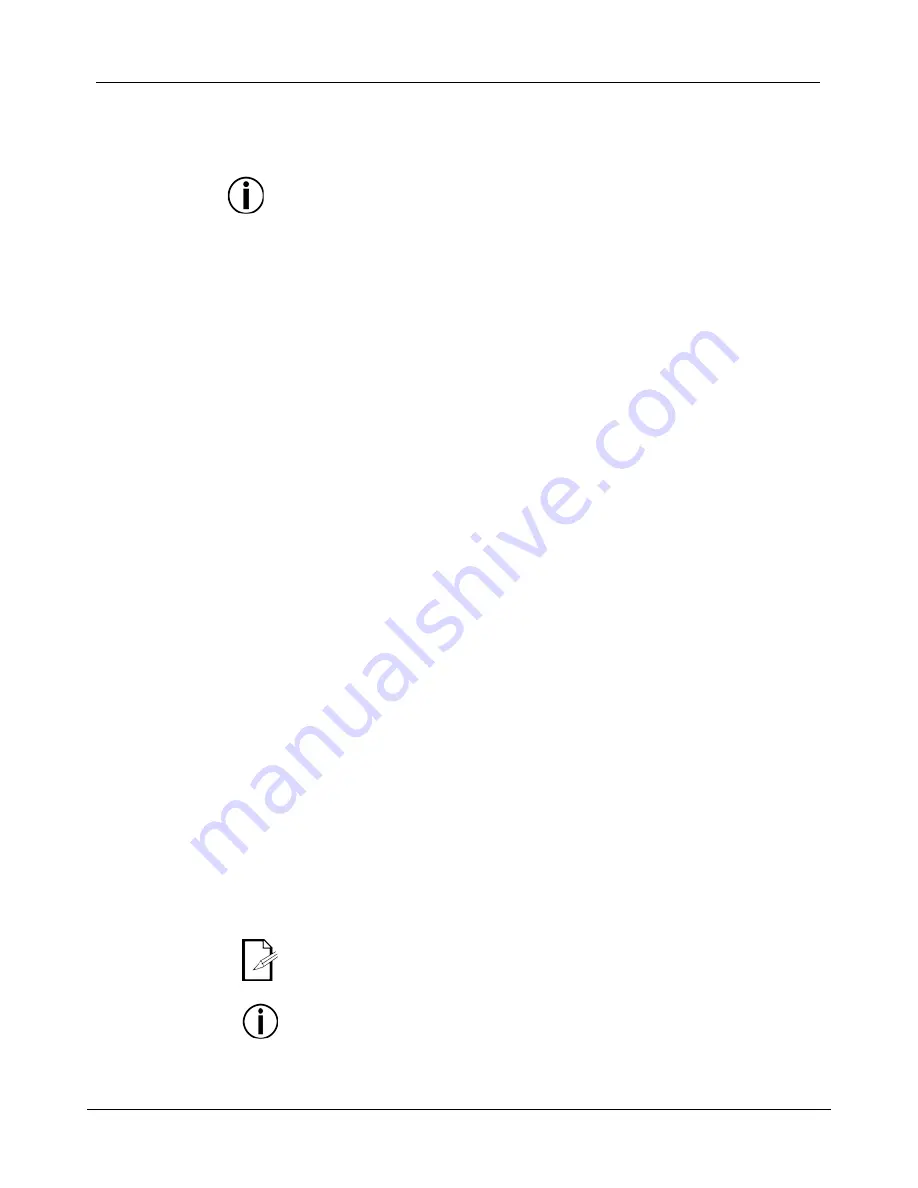
FlareCON™ Air QRG
EN
6
Configuring
FlareCON™Air
Configuring FlareCON™ Air involves selecting the operating channel and input
mode—either Wi-Fi™ to operate it from a mobile device, or DMX to connect it
to a controller.
CHAUVET® recommends using the Manual Channel option for selecting the
FlareCON™ Air channel.
Selecting A Channel
The Wi-Fi™ channel can be selected manually or automatically. Manual selection
is more reliable in areas that may be affected by wireless interference.
To manually select an operating channel, do the following:
1.
Make sure the product has power. The red light should be on and the display
should be lit.
2.
Press
<MENU>
until
Manual Channel
shows in the display.
3.
Press
<ENTER>
. The current channel number becomes highlighted.
4.
Use
<UP>
or
<DOWN>
to scroll through channel numbers.
5.
Press
<ENTER>
to select the channel number.
To automatically select an operating channel, do the following:
1.
Make sure the product has power. The red light should be on and the display
should be lit.
2.
Press
<MENU>
until
Auto Channel
shows in the display.
3.
Press
<ENTER>
. The current channel number becomes highlighted.
4.
Press
<AUTO>
. The display will flash, and stop. The signal indicator light
will flash, and then stop when it selects a channel.
The channel number shown when the display stops is the Wi-Fi™ channel
selected by the FlairCON™ Air.
Selecting A Signal
Input Mode
Selecting the signal mode input determines how the FlareCON™ Air receives
control signals, either in Wi-Fi™ mode from the FlareCON™ app or in DMX
mode from a DMX controller.
To set the signal input mode, do the following:
1.
Make sure the product has power. The red light should be on and the display
should be lit.
2.
Press
<MENU>
until
Input Mode
shows in the display.
3.
Press
<ENTER>
. The current input mode becomes highlighted.
4.
Use
<UP>
or
<DOWN>
to select the
<WIFI>
or
<DMX >
mode.
5.
Press
<ENTER>
to set the desired mode.
Connecting To A
Mobile Device
Connect to a mobile device only after the FlareCON™Air has been configured,
and after the FlareCON™ app has been installed on the mobile device.
Use the Google™ Play Store or iTunes® Store to download the CHAUVET®
FlareCON™ app.
Connecting the mobile device to the FlareCON™ Air involves using the device’s
settings manager to connect to the FlareCON™ Air Wi-Fi™, and then setting up
the lights in the FlareCON™ app.
CHAUVET® recommends having lights configured and ready to respond
before connecting a mobile device.
The name of the current FlareCON™Air Wi-Fi™ network is needed to
connect a mobile device. To find the name of the current Wi-Fi™, see the
section below.
Summary of Contents for FlareCON Air
Page 1: ...Quick Reference Guide ...







