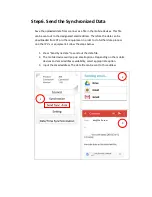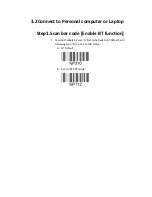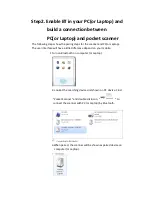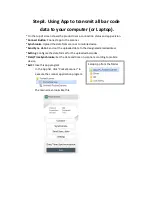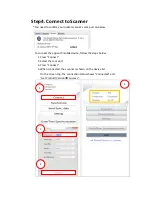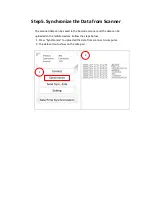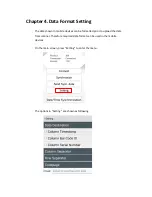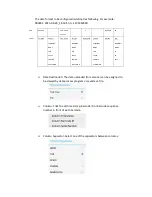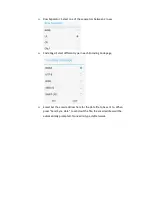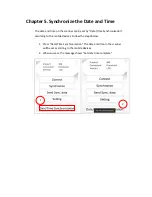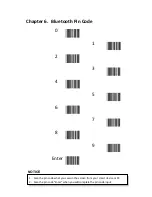Reviews:
No comments
Related manuals for 200 SERIES

IMAGE FORMULA DR-6010C
Brand: Canon Pages: 142

HS 120
Brand: MAGINON Pages: 28

MirrorKem
Brand: UBKEY Pages: 23

9750 PDF
Brand: Visioneer Pages: 2

53 05 30
Brand: BASETech Pages: 2

CVACC-G685
Brand: Camlink Pages: 8

FLEXSCAND3D
Brand: polyga Pages: 5

License Scanner
Brand: Abit Pages: 9

ScanWear
Brand: Baracoda Pages: 17

ScanFront 220
Brand: Canon Pages: 11

KV-S4065CW
Brand: Panasonic Pages: 4

DWD181ZJ
Brand: Makita Pages: 67

DPS3304
Brand: Omega Engineering Pages: 31

IRIS IRIScan Desk 5
Brand: Canon Pages: 28

SE2L Series
Brand: IDEC Pages: 152

Dec Scanner
Brand: TRAMEX Pages: 2

SeeGull EXflex
Brand: PCTEL Pages: 23

BC-6500BT
Brand: Numa Pages: 60