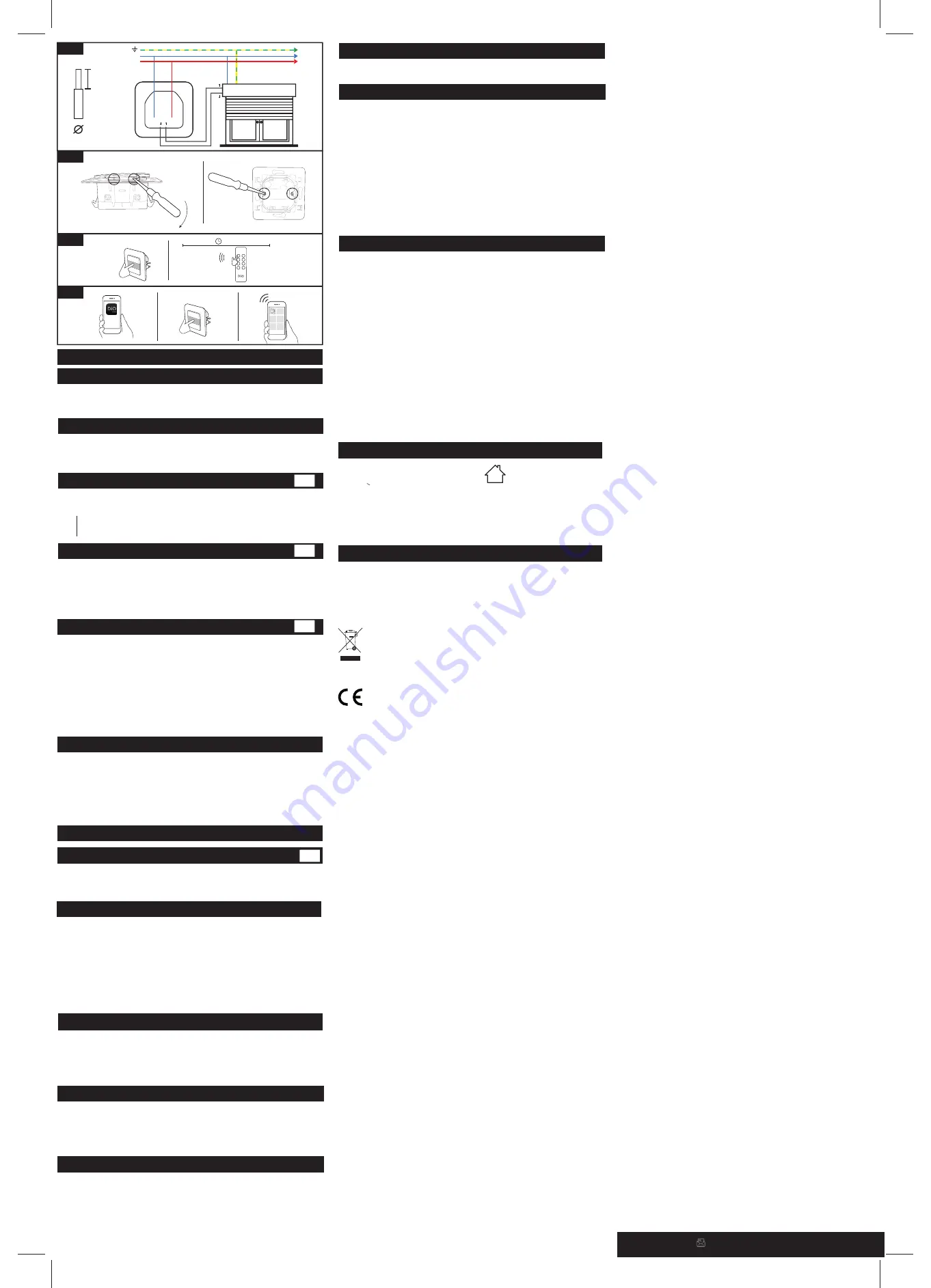
Support
V1.1 220207
www.chacon.com/support
0. Video tutorial
7. Technical specifications
3.2 Connect the switch into the Wi-Fi network
3.3 Disable Wi-Fi from the switch
3.4 Switch light status
3. Add the switch into the apllication
3.1 Create your DiO One account
We have produced a series of video tutorials to make it easier to understand and install our
solutions. You can see them on our Youtube.com/c/dio-connected-home channel, under
Playlists.
- Download the free DiO One app from the iOS App Store or Google Play for Android.
- Create an account by following the instructions on the app.
- Also compatible with the "my Chacon" app.
Protocol: 433,92 MHz by DiO
Wi-Fi frequency: 2,4GHz
EIRP: max. 0,7 mW
Transmission range with DiO devices :
50m (in free field)
Max. 6 associated DiO transmitters
Operating temperature: 0 à 35°C
Power supply: 220 - 240 V - 50Hz
Max.: 2 X 600W
Dimensions : 85 x 85 x 37 mm
Indoor use (IP20). Do not use
in a damp environment
Alternating current
5. Use
With the remote control / DiO switch :
Press the "ON" ("OFF") button on your DiO control to open (close) the
electric shutter. Press a second time corresponding to the first press to stop the
shutter
On the switch :
• Up / down the shutter by pressing the corresponding button once.
• Press the central button once to stop.
With your smartphone, via DiO One:
• Open / close from anywhere
• Create a programmable timer: set to the nearest minute with a precise opening (for
example 30%), select the day (s) of the week, single or repeated timer.
• Create a countdown: the shutter closes automatically after the allotted time.
• Presence simulation: select the duration of absence and the switch-on periods, the
switch will open and close randomly to protect your home.
6. Problem solving
• The shutter does not open with a DiO control or detector:
Check that your switch is properly connected to the electric current.
Check the polarity and / or the exhaustion of the batteries in your order.
Check that the stops of your shutter are correctly adjusted.
Check that the memory of your switch is not full, the switch may be linked to
maximum 6 DiO commands (remote control, switch and / or detector), see
paragraph 2.1 to place an order.
Make sure you are using a command using the DiO 1.0 protocol.
• The switch does not appear on the app interface:
Check the light state of the switch:
Red LED : check the status of the Wi-Fi router.
Flashing blue LED: check internet access.
Ensure that the Wi-Fi and Internet connection is functional and that the network is
within range of the switch.
Make sure the Wi-Fi is on a 2.4GHz band (does not work in 5GHz).
During configuration, your smartphone must be on the same Wi-Fi network as the
switch.
The switch can only be added to an account. A single DiO One account can be used
by all members of the same household.
Important
: A minimum distance of 1-2 m is necessary between two DiO receivers
(module, plug and/or bulb). The range between the switch and the DiO device may be
reduced by the thickness of the walls or an existing wireless environment.
• Steady red: switch is not connected to the Wi-Fi network
• Flashing blue: switch is connected to the Wi-Fi
• Steady blue: switch is connected into the Cloud, turns to white after few seconds
• Steady white: switch on (it can be switch off through the app – discreet mode)
• Steady purple: Wi-Fi disabled
• Flashing green: update download
3.5 Connect with your vocal assistant
- Activate the "One 4 All" service or skil in your voice assistant.
- Enter your DiO One account information.
- Your devices will automatically appear in your assistant's application.
- You can also use Siri on your iPhone to open or close your shutter. To create a Siri
shortcut, simply go to the "Settings" menu and "Siri Shortcuts" in the DiO One app.
4. Reset the switch
Press during 12 seconds the pairing button of the switch, until the LED flashes light blue,
then release. The LED will blink red twice to confirm the reset.
8. Supplementing your installation
Supplement your installation with DiO solutions to control your heating, lighting, roller
shutters, or garden, or to use video surveillance to keep an eye on what is happening at
home. Easy, high-quality, scalable and economical...learn about all of the DiO
Connected Home solutions at www.chacon.com
Hereby, Chacon declares that the radio equipment type Rev-Shutter is in compliance with Directive
2014/53/EU.
The full text of the EU declaration of conformity is available at the following internet address:
https://www.chacon.com/conformity
Recycling
Don’t throw batteries or out of order products with the household waste (garbage). The dangerous substances
that they are likely to include may harm health or the environment. Make your retailer take back these products
or use the selective collect of garbage proposed by your city.
• In the application, select “My devices”, click “+” and than “ Install the Connect Wi-Fi
device”.
• Select the “DiO Connect shutter switch”.
• Power up the DiO switch and press the switch central button during 3 seconds, the
LED indicator flashes quickly red.
• Within 3 minutes, click “Install the Connect Wi-Fi device” in the app.
• Follow the installation wizard in the application.
Warning : In case the Wi-Fi network or password changed, press the pairing button 3
seconds and in the app press long in the device icon. Then follow the instruction in the
application to update the Wi-Fi.
• Press 3 secs on the central button, release and click twice to disable the switch Wi-Fi.
• When Wi-Fi is off, the switchs LED will appear purple. Press again 3 seconds, release
and double click to turn on the Wi-Fi and to control your shutter with your
smartphone
Note
: The timer created through your smartphone will still be active.
~
Fig.4
2. Linking the switch with a control Dio 1.0
1. Install the shutter switch
2.1 Deleting the link with DiO control device
This product must be installed in accordance with the installation rules and preferably by a
qualified electrician. Incorrect installation and / or incorrect use may cause risk of electric
shock or fire.
Cut the power supply before any intervention.
1.1 Connect the switch
Remove your mechanical switch.
Strip around 8mm cables to have a good contact surface.
1 Connect L (brown or red) to terminal L of the module
2 Connect N (blue) to terminal N of the module
3 Connect the up and down by referring to your engine manual.
1.2 Attach the switch to the wall
• using the provided claws
To access the claws, remove the front module with a small flat screwdriver by pushing
inwards at the 2 lower notches. Remove the claws from their location and tighten the 2
screws to secure the switch.
• using 2 screws not supplied
Attach the switch to your flush mount box using 2 screws not included.
This product is compatible wit all dio 1.0 devices: remote control, switches and wireless
detectors.
1. Press the central button twice quickly, the LED starts to flash slowly in light green.
2. Within 15 seconds, press the 'ON' button on the remote control, the switch LED flashes
light green quickly to confirm association.
Warning: If you do not press the 'ON' button on your control within 15 seconds, the
switch will exit learning mode; you must start from point 1 for the association.
The switch can be linked up to 6 different DiO commands. If the memory is full, you will not
be able to install a 7th command, see paragraph 2.1 to delete a ordered
If you want to delete a control device from the switch :
• Press the central button of the switch twice quickly, the LED will start to flash slowly in light
green.
• Press the 'OFF' button of the DiO control to be deleted, the LED flashes light green rapidly to
confirm the deletion.
To delete all registered DiO control devices :
• Press during 7 seconds the pairing button of the switch, until the LED indicator turns purple,
then release.
F
ig
.1
Fig.3
Fig.2
Fig.1
2x
On
15sec
DiO One
App
Fig. 1
Fig. 2
Fig. 4
Fig. 3
N
N
L
L
8mm
1,5mm
2
3sec
EN - WiFi Shutter Switch & 433MHz




