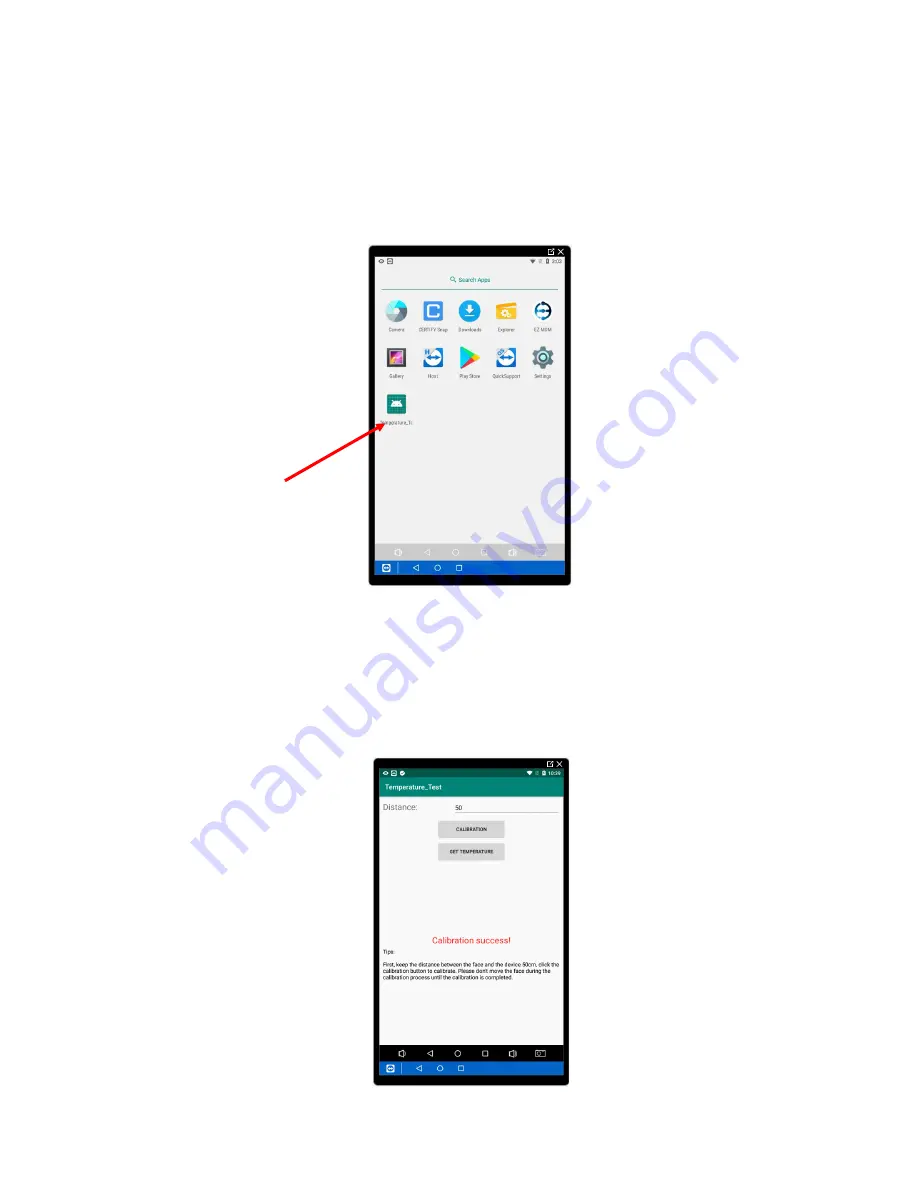
•
Before using the device, it is necessary to Calibrate the temperature on the device. To calibrate,
1. Return to the Home Page by selecting the
“
O
”
icon at the bottom center of the screen.
2. Select the up arrow from the bottom middle of the screen.
3. Select the green Temperature app (third row first icon).
4. Ensure that the device reads 50 centimeters on the top of the screen.
5. Select the Calibration button and remain still in front of the device.
i. Please follow the tips on the bottom of the screen.
6. Once the screen reads
“
Calibration Success
”
in red on the screen, the device will be ready for
production use.






