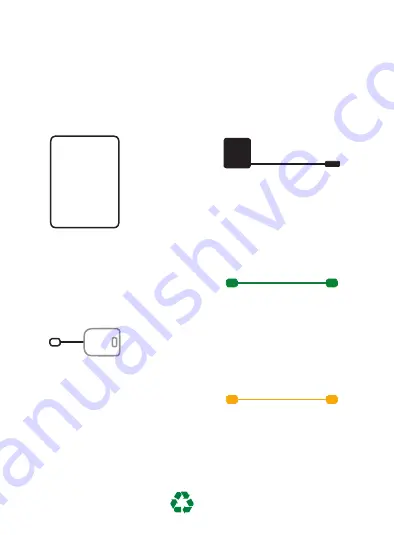
1
6
3
4
7
2
5
Windows
PC
Vista wireless
Intel PROSet wireless
Linksys wireless
XP wireless
Sony Vaio wireless
Open a web browser (for example: Internet Explorer, Firefox,
Safari, etc.) on the computer you connected by Ethernet.
You should be taken to the CenturyLink setup page.
What if you don’t see the CenturyLink setup page?
Check the cable connections in steps 2 - 4 and refresh your browser.
Need help? 1.888.777.9569
optional phone
Before you start,
check the date and time
on the letter that came with this kit.
your kit includes:
black power cord
yellow Ethernet cable
green cord
connect the modem to an outlet
plug in the power cord
phone filters
all phones and other devices
A.
B.
?
A.
B.
C.
D.
E.
A.
B.
C.
D.
A.
B.
E.
modem
black power cord
modem
power outlet
green cord
modem
phone outlet
optional phone
Do you want to add a phone to the same outlet as the modem?
If no,
go to step 4.
If yes,
plug it into the port labeled “Phone” on the modem.
Do not attach a phone filter, it’s already built into the modem.
DSL
Phone
Plug the power cord into an outlet near your computer and
into the modem.
Wait for the power light on the modem to turn solid green.
Then go to step 3. It should take about a minute to stop blinking.
Ignore any other lights for now.
Find a phone outlet close to your computer.
Temporarily unplug any phone and/or filter connected to this outlet.
Plug one end of the green cord into the phone outlet.
Plug the other end into the port labeled
“DSL”
on the modem.
This connects the modem to your High-Speed Internet line.
Wait for the DSL light on the modem to turn solid green.
Ignore any other lights for now. If the DSL light isn’t solid green after a minute:
- Your service might not be active yet. Check your activation letter.
- Otherwise, try a different phone outlet.
connect the modem to computer
yellow Ethernet cable
modem
computer / laptop
Final Ethernet configuration:
modem
computer / laptop
phone outlet
power outlet
Power
Power
Ethernet
Phone
DSL
Plug the yellow Ethernet cable into any Ethernet port on the modem
and your computer.
This connects your computer to the modem by cable.
The Ethernet light on the modem will turn green and may flicker.
Go to step 5.
If your computer doesn’t have an Ethernet port, call us for help:
1.888.777.9569
phone filters (2)
wireless connection (optional)
check before you’re done.
do you have …
a security alarm system that automatically contacts your
security company?
If yes,
contact them and tell them that you installed High-Speed Internet (DSL).
They may need to test the alarm system to ensure it is still working properly.
phones or other devices identified in step 1 that are not filtered?
If yes,
make sure they are disconnected.
Order more regular filters or a special wall-mount filter by calling CenturyLink:
1.800.244.1111 (Residential)
1.800.603.6000 (Business)
more computers to connect?
-
If using a cable, repeat step 4,
then go to
http://go.centurylink.com/addcomputer
-
If using wireless, repeat step 7,
then go to
http://go.centurylink.com/addcomputer
!
Printed on recycled paper.
online installation
Mac OS X:
Select your wireless network.
Click the AirPort icon in the top menu bar and turn it on. It should list
your wireless network and possibly others. If it’s not listed, try turning
Airport off and back on. You can also try “Join Other Network” to
manually enter your network name (SSID).
Enter your wireless network security key (password).
It is case sensitive. If entered correctly, your computer should wirelessly
connect to the modem.
Test your wireless connection.
If this computer is connected to the modem using a cable, unplug it.
Open your browser. If you do not see a web page from the Internet,
make sure your wireless network name and password are correct,
then repeat steps C and D to reconnect.
Repeat this step for each Mac you want wirelessly connected.
modem
laptop / computer
NETWORK NAME (SSID): qwest12345
PASSWORD: 12345ABCDE
Mac AirPort icon
Mac OS X
Write down your wireless network name and security key.
You may have printed or saved these during the online setup installation.
Or look on the back of your modem for the name and key.
Wireless Network Name (SSID):
Wireless Network Security Key (Password):
this is case sensitive
Carefully follow step 7 to connect each wireless computer and
enable your home Wi-Fi network. The wireless setup process
for each computer and its software varies by manufacturer.
Access the online setup page and follow the online
instructions. When finished, return to these instructions
to complete step 6.
Later you can use wireless to connect this computer,
but follow steps 4 - 6 using a cable first.
B.
C.
D.
E.
F.
Windows PC:
Select your wireless network.
In the system tray (usually in the bottom right corner of your computer screen),
click (or double-click) the icon for your wireless connection software (see
examples above). It should list your wireless network and possibly others.
Select your network and follow your software’s next steps.
If you see
“Windows cannot configure this wireless connection,”
try a
different icon in the system tray (see above for common icons). Another application
is managing your wireless connections. You might have to contact your computer
manufacturer and/or the wireless software company for additional help.
Enter your wireless network security key (password).
It is case sensitive. If entered correctly, your computer should wirelessly connect
to the modem.
Test your wireless connection.
If this computer is connected to the modem using a cable, unplug it. Open your
browser. If you do not see a web page from the Internet, make sure your wireless
network name and security key are correct, then repeat steps C and D to reconnect.
Go to http://go.centurylink.com/addcomputer
Repeat this step for each PC you want wirelessly connected.
phone filters
phone outlets
Filters are important.
Why?
A filter strips off (or filters out) the Internet
signal on your phone line. Filters are essential to:
- Avoid Internet connection problems.
- Prevent static on your phone line.
Filters are NOT needed for:
- The phone outlet you select for your modem. Instructions are in step 3.
- Devices on a different phone line than your Internet service.
Filters ARE needed for
all other phone outlets in your home
that have
a device plugged into it. Instructions for phone outlets that need filters
are in 1E.
Devices you have on the same line (same phone number) could include:
- Telephones
- Caller ID box
- Automatic water meter
- Wall-mounted telephone - Satellite TV receiver
- Fax machine, if same line
-
Answering machine
- TiVo box
B.
C.
D.
F.
G.
H.
I.
Plug a filter into a phone outlet.
Plug the telephone cord into the filter and test the telephone
(or device) to ensure it’s working.
Repeat steps F and G for every device sharing the same line as
your High-Speed Internet. Double check step 1D.
Not enough filters?
-
Disconnect
any device that does not have a filter until you get
more filters.
-
Order
more filters by calling CenturyLink:
1.800.244.1111 (Residential)
1.800.603.6000 (Business)
E.
add a filter to, or disconnect,
every device you identified in 1D
A.
which phone outlets need filters?
Windows 7 or Dell wireless
additional information
Your @centurylink.net email includes drag & drop to easily organize your
messages; SPAM filters; virus scanning; and storage that grows with your needs.
To add additional email boxes, go to http://ctlhelp.com
Email Address
Password
My Account
To make updates to your CenturyLink account information or to pay a bill
online, go to http://centurylink.com and click on “My Account”
Help
Online chat: go to http://ctlhelp.com
Telephone: 1.888.777.9569 (available 24/7)
You will be asked for your phone number (also known as you account number),
which is easily forgotten if you do not also have CenturyLink phone service.
Find it on the letter that came in your modem kit and record it here.
Installation
Guide
































