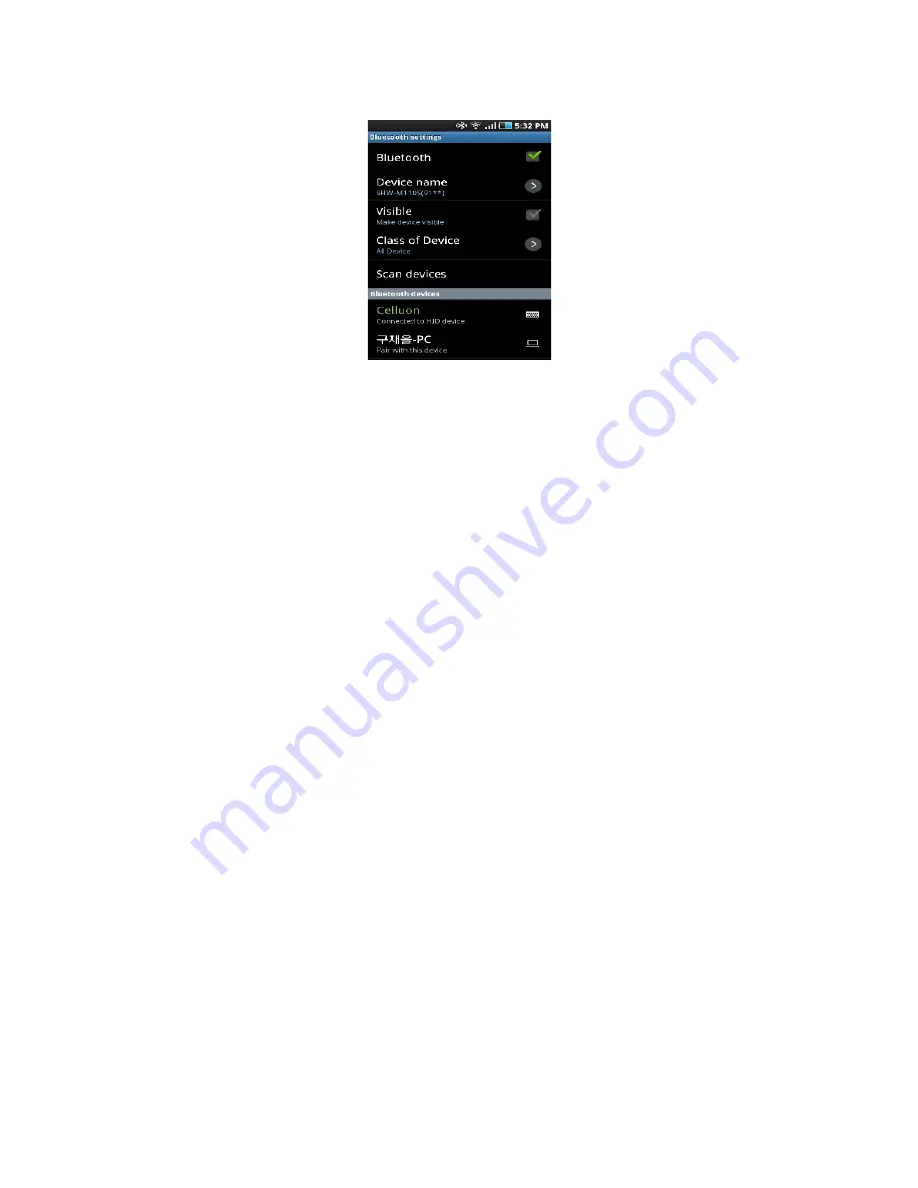
7)
Tap on “Pair with this device”.
8)
A new message will display on your Android device: “Bluetooth pairing request.
Enter PIN xxxxxx to pair with ‘Celluon’.”
9)
Type passkey on Magic Cube and press ENTER. When correct passkey is entered, the
Android device is paired.
Note: Android OS supports mouse function. To switch from keyboard to mouse mode, press
and hold “FN” button and tap the cursor button, located adjacent to space bar. To change
back to keyboard mode, tap cursor button once.
Connecting to PC
Windows 7 supports Bluetooth HID and installation of separate driver is not required.
Connecting via Bluetooth HID
1)
Please make sure Magic Cube is on HID mode by sliding the slide button to upper
position.
2)
Turn on Magic Cube by sliding the power button to the right. A blinking blue LED
indicates that the device is ready to pair.
3)
Please check your PC and make sure
Bluetooth is on.
4)
With Bluetooth on, click on Bluetooth icon on the task bar. Windows will search and l
ocate “Keyboard.” Highlight keyboard by clicking on found device and press next.
5)
Enter passkey on Magic Cube and press
ENTER.
6)
If you choose “create passkey” option, it will
display an 8-digit passkey.
7)
Press the passkey on the Magic Cube and press ENTER.
8)
Successful paring will be indicated by solid blue LED on the Magic Cube device.
9)
To turn off Magic Cube, slide the power button to the left (OFF).
10)
Magic Cube will connect to host PC automatically when turned back on.
Summary of Contents for magic cube
Page 1: ...Magic Cube User s Guide...


















