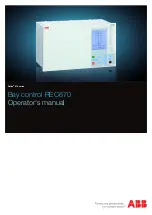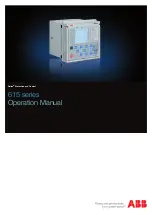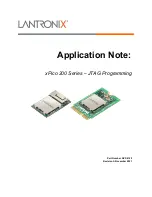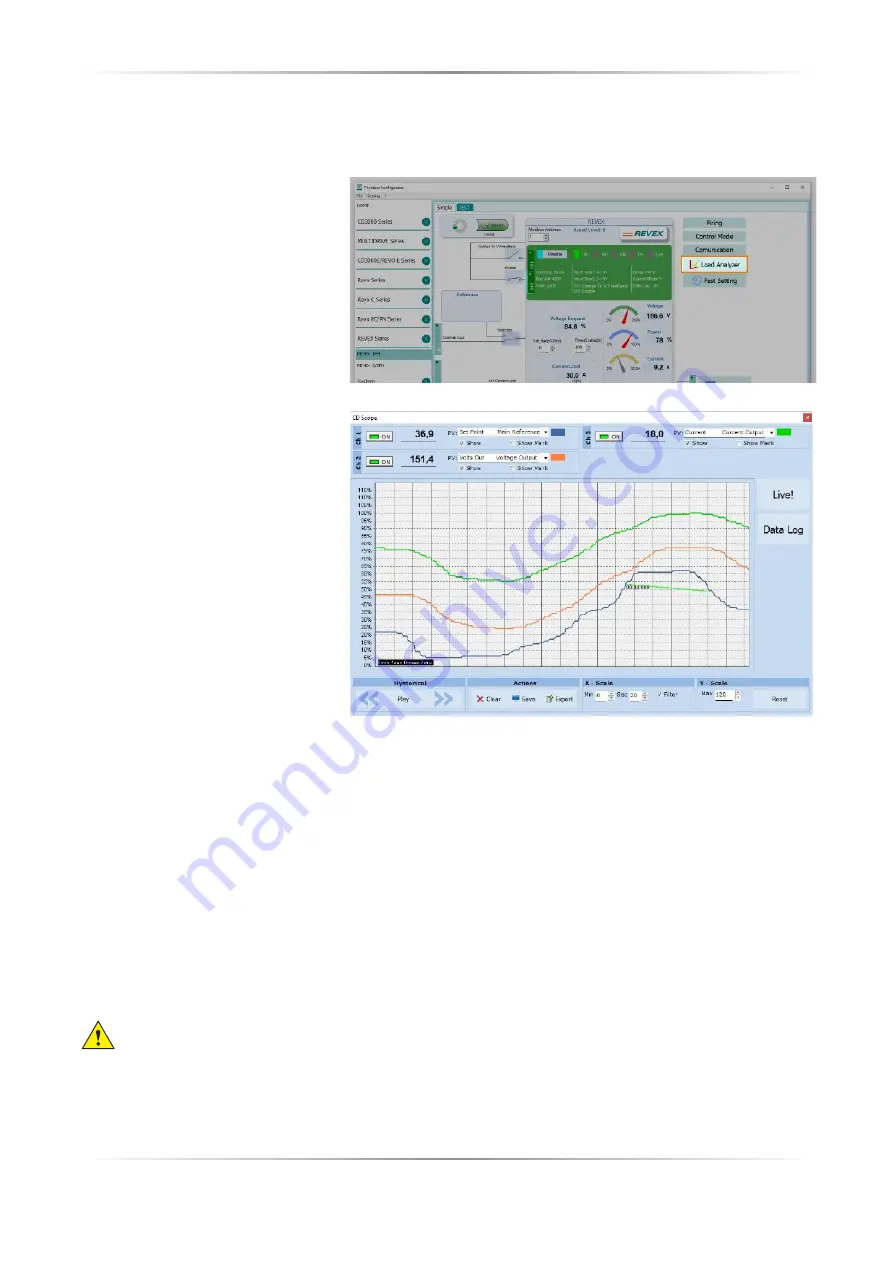
48
REVEX
1PH from 30A to 40A
User’s manual
10.6.4. Load Analyzer
Load Analyzer is used for monitoring values graphically represented
Click on
Load Analyzer
button on
the test page to open Load Analyzer
window.
It’s possible to see 3 channels (Ch 1, Ch
2 and Ch 3).
For each channel confi gure a pen on
the graph:
On/Off button
: click to start trending
data reading
PV
: choose the parameter to trend
Show
: set this option to display or
hide the trend
Show Mark
: set this option to display
data markers along the trend in the
graph area
Live!
: click to view the current
waveform on a graph.
Data Log
: click to open the Data
Log window.
The
History
options to control the
movement of the chart:
Scroll left-click
: move the chart left
to view more recent data
Stop/Play-click
: toggle the live
view or Hystorical view of graphic
signal
Scroll right-click
: move the chart
right to view older data
The
Actions
to:
Clear
: to clear the data from the graph
Save
: to save a JPEG image of the
Load Analyzer
window with the current trends
Export
: to open a window that includes the trend graph and table with the currently displayed data that can
be saved as a JPEG or exported to a CSV fi le.
Use the
X – Scale
settings to adjust the horizontal (time) axis:
Min
: set the minutes of data displayed
Sec
: set the seconds of data displayed
Filter
: set this option to fi lter the data
Use the
Y – Scale
settings to adjust the vertical (percent of full scale) axis
Max
: set the maximum value for the vertical axis
Reset
: click to reset the vertical axis scaling
NOTE!
Use the increment (up arrow) and decrement (down arrow) buttons to adjust the x and y scales.
Numeric entry does not allow the full range of values to be set.
10.6.5 Live! Scope
This view provides a graph of current waveform over a few sample cycles. Data will be automatically updated
when Enable will be selected.
Use these options to confi gure the
displayed data:
Enable
: set this option to view
the current on the graph
Save
: click to save a JPEG image
of current window
Show Data
: click to open the
Data
panel on the right of the
graph that shows the data points
for the current sample
Auto Scale
: select this option
so
that
the
Confi gurator
automatically adjusts the X and
Y axis settings.
Y Axis
:
Max
: show or set the high end of
the vertical axis
Min
: show or set the low end of the vertical axis
Marks
: set this option to display data markers along the trend in the graph area.
X Axis
(future use):
Max
:
show actually
high end of the horizontal axis
Min
:
show actually
low end of the horizontal axis
Reset X
:
Reset
the high end and low end of of the horizontal axis to initial value after a zoom action.
Summary of Contents for REVEX 1PH
Page 2: ......