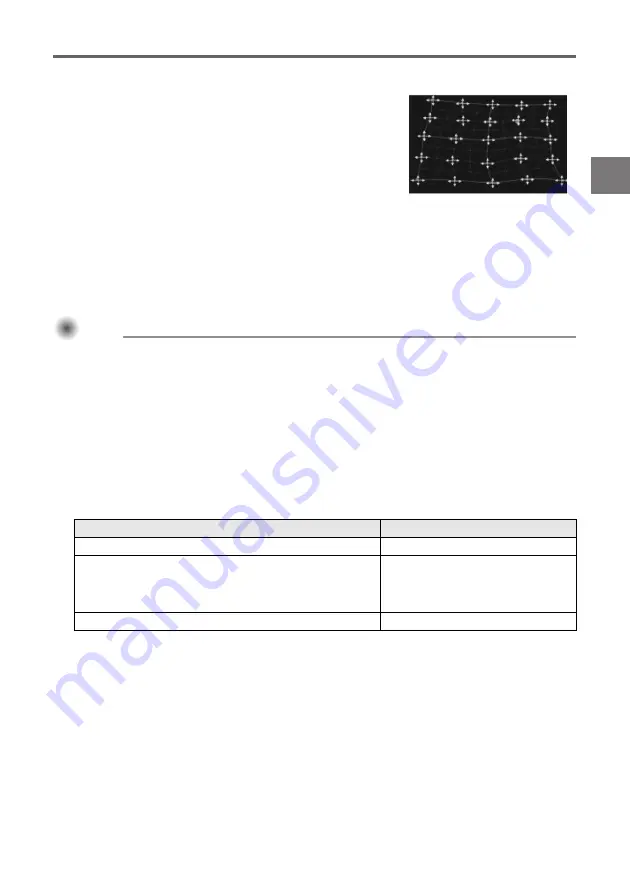
E-29
Using Shaping Functions
Point Correction
Clear Corrections
Any time while you are performing point correction (while the grid is displayed), you can use the
procedure below to return one corrected point or all of the points corrected using a particular type of
correction (4-Point, 9-Point, 25-Point, or 81-Point) to their initial positions.
Important!
Important!
Important!
z
When two projectors are connected to the Control Box, the operation below will clear only
corrected points on the screen of the projector where you are currently performing point
correction (Projector A or Projector B).
1.
If you want to clear the correction of a particular point, move the shaping cursor to
that point.
z
If you want to clear all corrections for a particular type of point correction, skip this step.
2.
Press the [ESC] key to display the “Image Shaping” menu.
3.
Select “Clear Corrections” and then press the [ENTER] key.
4.
This will display a menu for selecting the clear operation type.
*
The menu option that appears is for the type of correction you were performing when you
displayed the menu. If you were performing 25-Point Correction, then “25-Point Correction”
would appear. Selecting “25-Point Correction” in this case would clear all corrections made using
25-Point Correction, as well all corrections made using 81-Point Correction.
5.
Press the [ENTER] key to execute the clear operation.
z
This will exit the menu and return to the grid display.
Use it for this:
To reduce projected image distortion that occurs when projecting
into a surface that has a smoothly irregular shape, like that or a
convex or concave lens, etc.
How it works:
4-Point Correction is the same as Corner Correction.
It is recommended that you first perform 4-Point Correction to align
the four corners of the projected image with the target screen, and
then perform the other types of correction in ascending order
(9-Point, 25-Point, 81-Point) to fine tune the correction. (The nearby
screenshot shows the screen when 25-Point Correction is selected.)
To perform this type of clear operation:
Select this menu item:
Correction of point specified in step 1
Current point
All point corrections made using the correction type
specified by the menu item, as well as all point corrections
made using more detailed correction types
*
4-Point Correction,
9-Point Correction,
25-Point Correction,
81-Point Correction
*
All point corrections, regardless of correction type
All points





















