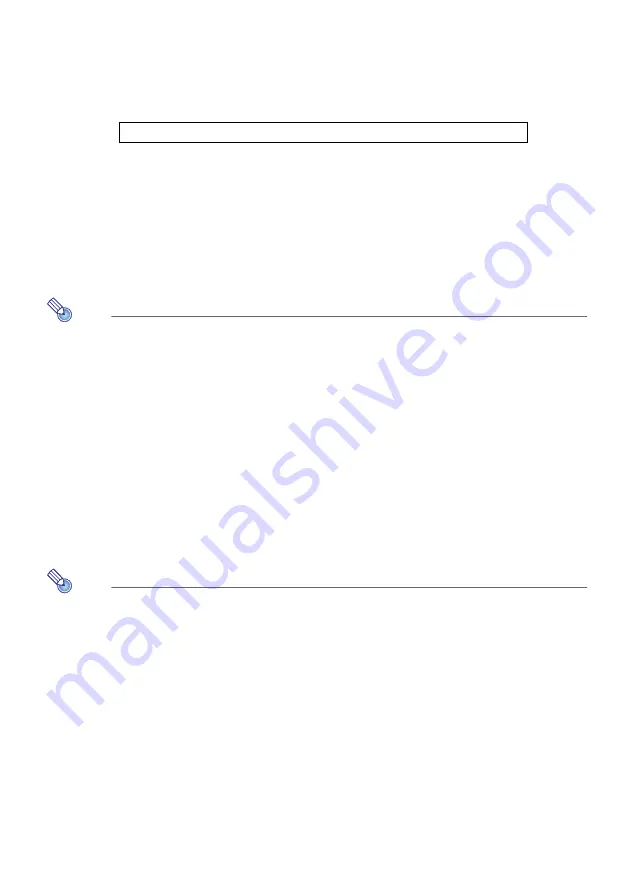
39
Slideshow Start Error
The error message shown below may appear when you attempt to start a slideshow using
one of the procedures under “To start a slideshow from a particular image file” (page 33),
“To perform a slideshow by running a presentation file” (page 36), or “To start a slideshow
from the currently displayed image file content” (page 37).
If this happens, use EZ-Converter 1.1 to create a new presentation file and store it on the
USB memory device or memory card. Next, use the new presentation file to run the
slideshow.
Using Viewer to Play a Movie
This section explains procedures you can use to play a movie using Viewer.
Note
For details about movie files whose playback is supported, see “Supported Playback
Data Types” (page 14).
To play a movie file
1
On the file menu, select the movie file you want to play.
z
For information about how to select a particular file on the file menu, see “To select a
file or a folder” (page 32).
2
Press the [ENTER] key.
z
This will start playback of the selected movie file.
z
If the movie includes audio of a format that is supported by the Data Projector, the
audio will be played back with the video.
3
To stop movie playback and return to the file menu, press the [ESC] key.
Note
z
Pressing the [ENTER] key while a file whose playback is not supported by the Data
Projector is selected will cause the error message “This movie file cannot be played
back.” to appear.
z
To output audio to an external speaker, use commercially available audio cable to
connect the speaker to the AV terminal of the Data Projector. On the “Option Settings
2” of the “Setup” menu, select “Line” for the “USB Audio Out” setting.
z
Never connect earphones or headphones to the Data Projector AV terminal.
There is a problem with the slideshow setup file. Cannot start the slideshow.
Summary of Contents for XJ-S37 - XGA DLP Projector
Page 61: ...MA0805 A...






























