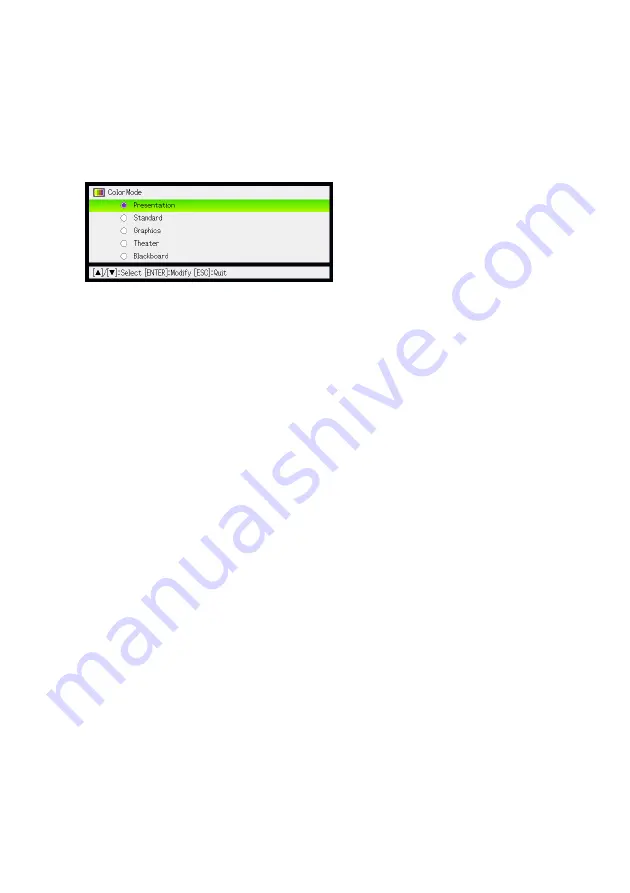
6
Selecting the Color Mode
You can select from among five different color mode settings to optimize the projected
image in accordance with image contents and projection conditions.
To change the color mode
1
Press the [COLOR MODE] key.
z
This displays the color mode selection window. The currently selected color mode is the
one whose button is selected (filled in).
2
Use the [
T
] and [
S
] keys to move the highlighting to the color mode you want
to select, and then press the [ENTER] key.
z
This will select the button next to the highlighted color mode name.
z
For details on what each color mode does, see “Color Mode” under “Image Adjustment 1
Main Menu” on page 19.
3
To hide the window, press the [ESC] key.
Zooming an Image
1
Press the [D-ZOOM +] key.
z
This will enlarge the center of the projected image one step.
2
To zoom in on the center of the projected image more, press the [D-ZOOM +]
key again. To zoom out, press the [D-ZOOM –] key.
z
Each press of [D-ZOOM +] zooms in (increases the zoom factor), while [D-ZOOM –]
zooms out. Holding down either key continuously scrolls the zoom factor.
3
While an image is zoomed, use [
S
], [
T
], [
W
], and [
X
] to scroll the view to
other parts of the image.
4
To exit the zoom operation, press the [ESC] key.
Summary of Contents for XJ-S32 - XGA DLP Projector
Page 35: ...MA0806 B...







































