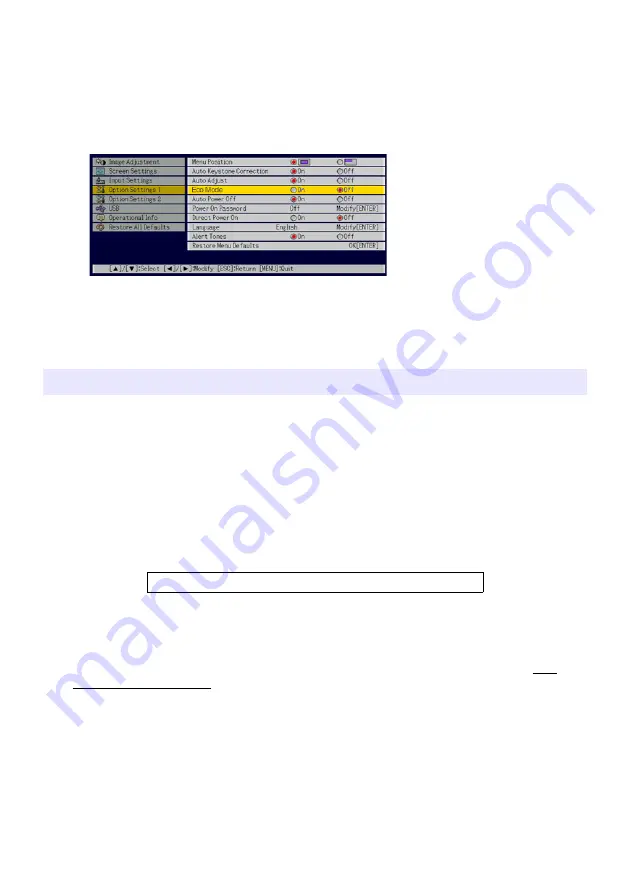
13
To configure the “Option Settings 1
J
J
J
J
Eco Mode” setting
9
Press the [ESC] key.
10
Press the [
T
T
T
T
] key three times to select “Option Settings 1”.
11
Press the [ENTER] key.
12
Press the [
T
T
T
T
] key three times to select “Eco Mode”.
13
Use the [
W
W
W
W
] and [
X
X
X
X
] keys to select “On” or “Off”.
14
After you are finished, press the [MENU] key to exit the setup menu.
The password feature lets you keep unauthorized individuals from using the projector. You
can specify whether password input is required whenever you turn on the projector, and you
can specify and change the password as required. Use the setup menu “Option Settings 1
J
Power On Password” setting to configure power on password settings.
Inputting a Password
The password of your projector is not really a “word” made up of letters, but rather a
sequence of remote controller key inputs. The following is the 8-key sequence that
represents the initial factory default password.
Using the Password Feature
Note the following precautions whenever you use the password feature.
• The password feature protects against unauthorized use of the projector. Note that it is
not an anti-theft measure.
• You will need to enter the initial factory default password the first time you use the
projector after turning on the password feature. Change the initial factory default
password to a different one of your choice as soon as possible after turning on the
password feature.
• Remember that password operations are always performed using the remote controller,
so you should take care not to lose or misplace the remote controller.
• Also note that you will not be able to input the password if the remote controller battery
is dead. Replace the remote control battery as soon as possible after it starts to go
low.
Password Protecting the Projector
[INPUT][AUTO][BLANK][FREEZE][
S
][
T
][
W
][
X
]
Summary of Contents for XJ-S30 - XGA DLP Projector
Page 36: ...MA0608 A...














































