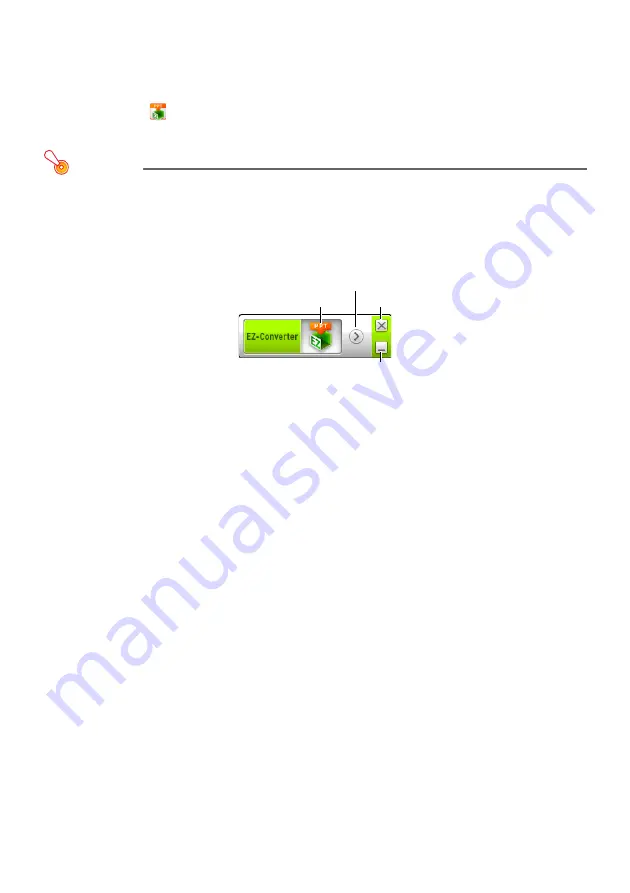
13
Starting Up and Exiting EZ-Converter FA
To start up EZ-Converter FA
Perform either of the following operations to start up EZ-Converter FA on the computer.
Double-click the
icon on your Windows desktop.
On your computer’s Windows Start menu, select [All Programs] - [CASIO] - [EZ-Converter FA].
Important!
If your computer is running Windows Vista or Windows 7, starting up EZ-Converter FA may
cause the “User Account Control” message to appear. If it does, click [Allow].
EZ-Converter FA Window
The following shows the window that appears while EZ-Converter FA is running.
To display EZ-Converter FA help
Right-click the left side of the window and then select “Help” on the menu that appears.
To display EZ-Converter FA version information
Right-click the left side of the window and then select “About” on the menu that appears.
To close EZ-Converter FA
Click the close button in the upper right corner of the EZ-Converter FA window.
Close button
ECA player button
Convert button
Minimize button
Summary of Contents for SLIM XJ-A251
Page 66: ...MA1008 A ...




























