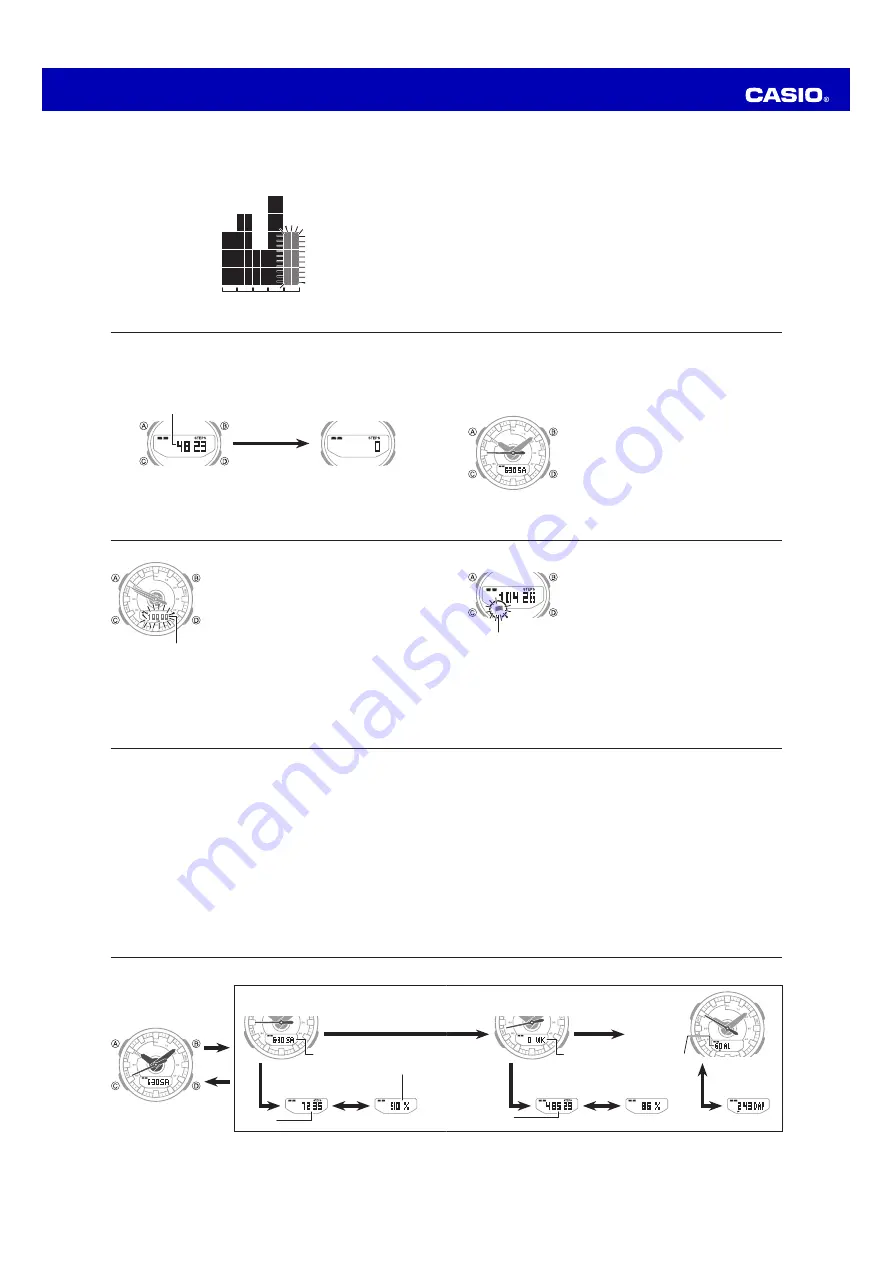
Operation Guide 5540
E-39
History Screen
Weekly data
A
Count of the days
you attained your
daily step count
goal (GOAL)
Two seconds
Alternates
every two
seconds
Alternates every
two seconds
Weekly data
GOAL data
Step count
(weekly total)
E-38
Timekeeping Mode
Daily data
D
C
A
Alternates
every two
seconds
Step count
Step goal
progress
Two seconds
Daily data
E-37
E-36
To check your step count history
1. In the Timekeeping Mode, press
D
.
x
This displays
DATA
and then the daily data history screen.
2. Use
A
to select the data you want.
x
Each press of
A
cycles between data in the following sequence: Daily data
(
DAY
)
➝
Weekly data (
WK
)
➝
Days step count goal was attained
➝
Daily data
(
DAY
) ... etc.
x
To return to the Timekeeping Mode, press
C
.
Note
x
In the Timekeeping Mode, pressing
D
nine times will scroll through daily data
records (today and previous seven days) and will return to the Timekeeping Mode
display.
E-35
Daily Step Goal Attainment Notification
The GOAL indicator will flash on the display to let you
know you attained your daily step goal.
x
The GOAL indicator will be cleared from the display at
midnight of the current day. The GOAL indicator will also
be cleared from the display if you change your daily step
goal to a value that is greater than the current day's
step count.
Checking Your Step Count Records (History)
You can use the procedure below to check your daily data for today and the
previous seven days, as well as the count of the days you attained a daily step
count goal (GOAL) defined by you.
Important!
x
Battery replacement will cause step count history data to be deleted.
GOAL indicator
E-34
2. Hold down
A
until the current daily step goal setting
starts to flash (about two seconds).
3. Use
D
(+) and
B
(–) to change the flashing daily step
goal value.
4. Press
A
to exit the setting operation.
Note
x
The GOAL indicator will flash on the display when you
attain your daily step goal.
x
The GOAL indicator will also be shown on the
corresponding history screen when you attain a daily
step count goal or a weekly step count goal.
Daily step goal
E-33
Setting a Daily Step Goal
After you set a daily step goal, the second hand and display will show what percent
of your goal you have attained (step goal progress).
You can specify a daily step goal in units of 1,000 steps within the range of 1,000
to 50,000.
x
The initial default setting is 10,000 steps.
To specify a daily step goal
1. In the Timekeeping Mode, press
D
.
x
This displays
DATA
and then the daily data history
screen.
E-32
2. Hold down
D
for about two seconds until zero starts flashing and then remains
displayed without flashing.
x
This operation resets the displayed step count value only, and does not affect
the current day’s total step count maintained in memory. You can view the
current day’s step count total using step count history.
D
About two seconds
Step count
E-31
x
None of the segments of a bar are darkened when the step count for that hour is
zero.
Note
x
Graph contents are normally updated at the top of each hour.
x
Graph contents continue to be updated while any one of the conditions below
exists.
−
When sensor operation is stopped to save power
−
When measurement is not possible due to sensor error or insufficient power
To reset today’s step count
1. In the Timekeeping Mode, use
A
to display today’s step count.
E-30
Step Count Graph
The Timekeeping Mode Step Count Graph shows the number of steps (up to 1,000)
you have taken each hour.
This lets you easily check the walking pace over the past four or five hours.
Interpreting the Step Count Graph
T5–T4 T4–T3 T3–T2 T2–T1 T1–
Current
Level 5
: 1001 –
Level 4
:
751 – 1000
Level 3
:
501 –
750
Level 2
:
251 –
500
Level 1
:
1 –
250
T1: Last top of the hour
T2: One hour before T1
T3: Two hours before T1
T4: Three hours before T1
T5: Four hours before T1









