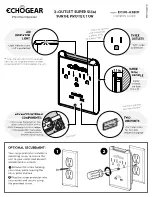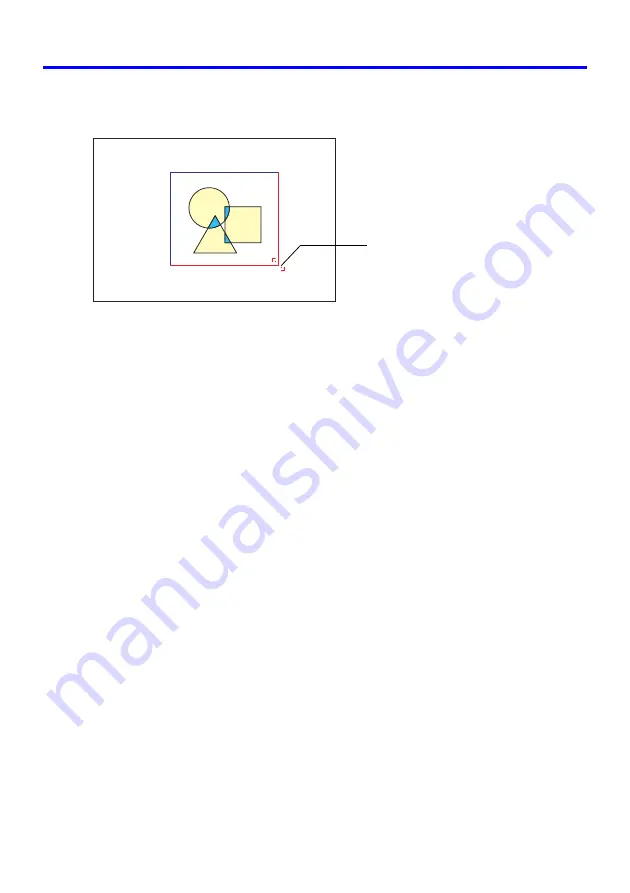
54
Using the Setup Menu
7.
Use the cursor keys to move the cross cursor and draw the
selection boundary.
8.
When the area you want to capture is enclosed by the selection
boundary, press the [ENTER] key.
z
This causes the message “Start image capture and registration as custom logo?” to
appear.
9.
Press the [ENTER] key to capture the image enclosed by the
selection boundary.
z
After a few moments, a dialog box with the message “Image capture and
registration as custom logo complete!” appears to let you know when the capture
operation is complete.
10.
To view the custom logo (captured image), press the [ENTER] key.
z
This projects the custom logo. After you are finished viewing it, press the [ESC] key
to return to custom logo setting screen in step 3.
11.
Press the [MENU] key to exit the setup menu.
Pressing the cursor key
moves the lower right corner
of the selection boundary.
Summary of Contents for pmn
Page 78: ...MA0412 A ...