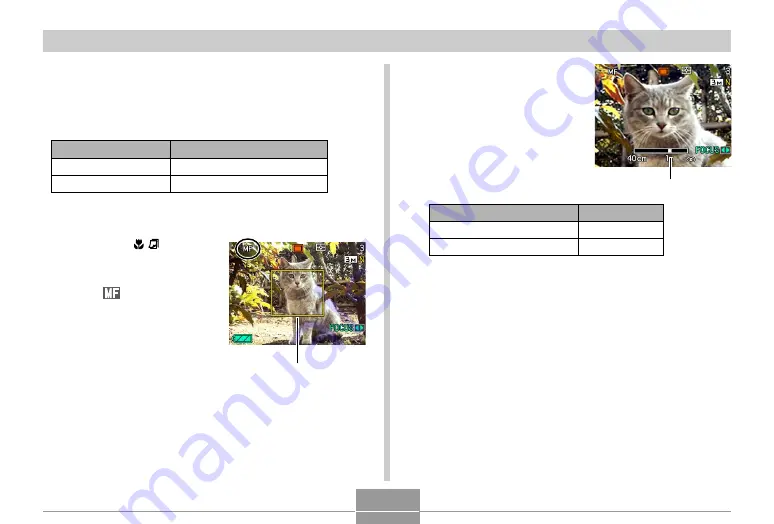
85
OTHER RECORDING FUNCTIONS
• Using optical zoom causes the above range to change.
1.
Press [
왖
] ( ) to
cycle through the
focus mode settings
until “
” is shown
as the focus mode
indicator.
• At this point, a
boundary also appears
on the display,
indicating the part of the
image that will be used
for manual focus.
Using Manual Focus
With the Manual Focus mode, you can adjust the focus of
an image manually. The following shows focus range in the
Manual Focus mode.
Optical Zoom Factor
1X
3X
Approximate Focus Range
6cm (2.4˝) to infinity (
∞
)
40cm (15.7˝) to infinity (
∞
)
• Pressing [
왗
] or [
왘
] causes the area inside of the
boundary displayed in step 1 to fill the monitor
screen momentarily to aid in focus. The normal
image will reappear a short while later.
3.
Press the shutter button to record the image.
To do this:
Focus in on the subject
Focus out on the subject
Do this:
Press [
왗
].
Press [
왘
].
Manual focus position
2.
While watching the
image on the monitor
screen, use [
왗
] and
[
왘
] to focus.
Boundary






























