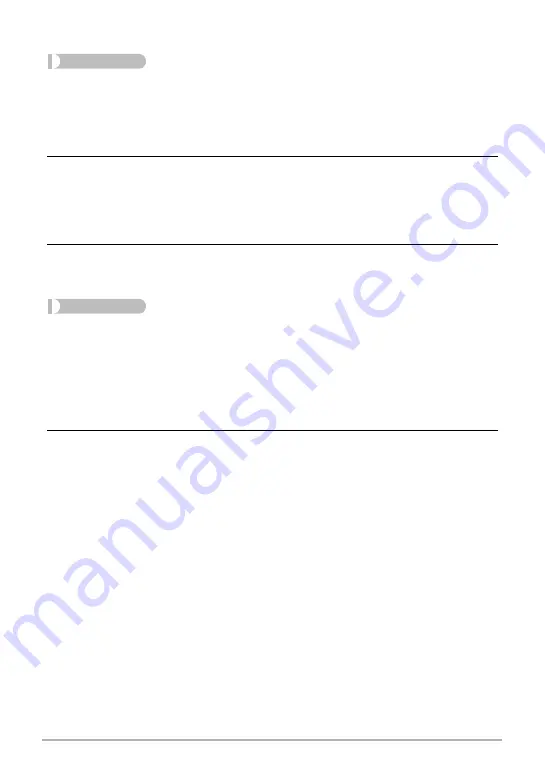
77
Printing
.
Configuring DPOF Settings Individually for Each Image
Procedure
[
p
] (PLAY)
*
Snapshot Screen
*
[MENU]
*
“PLAY” Tab
*
DPOF Printing
*
Select images
1.
Press [SET] towards [
4
] or [
6
] to scroll through the files until the
image you want to print is displayed.
2.
Press [SET] towards [
8
] or [
2
] to specify the number of copies.
You can specify a value up to 99. Specify 00 if you do not want to print the image.
• If you want to include the date in the images, press [
0
] (Movie) so “On” is
shown for date stamping.
• Repeat steps 1 and 2 to configure settings for other images, if you want.
3.
Press [SET].
.
Configuring the Same DPOF Settings for All the Images
Procedure
[
p
] (PLAY)
*
Snapshot Screen
*
[MENU]
*
“PLAY” Tab
*
DPOF Printing
*
All images
1.
Press [SET] towards [
8
] or [
2
] to specify the number of copies.
You can specify a value up to 99. Specify 00 if you do not want to print the image.
• If you want to include the date in the images, press [
0
] (Movie) so “On” is
shown for date stamping.
2.
Press [SET].
DPOF settings are not cleared automatically after printing is complete.
The next DPOF print operation you execute will be performed using the last DPOF
settings you configured for the images. To clear DPOF settings, specify “00” for the
number of copies of all images.
Tell your print service about your DPOF settings!
If you take a memory card to a professional print service, be sure to tell them that it
includes DPOF settings for the images to be printed and the number of copies. If you
don’t, the print service may print all the images without regard to your DPOF settings,
or they may ignore your date stamp setting.
















































