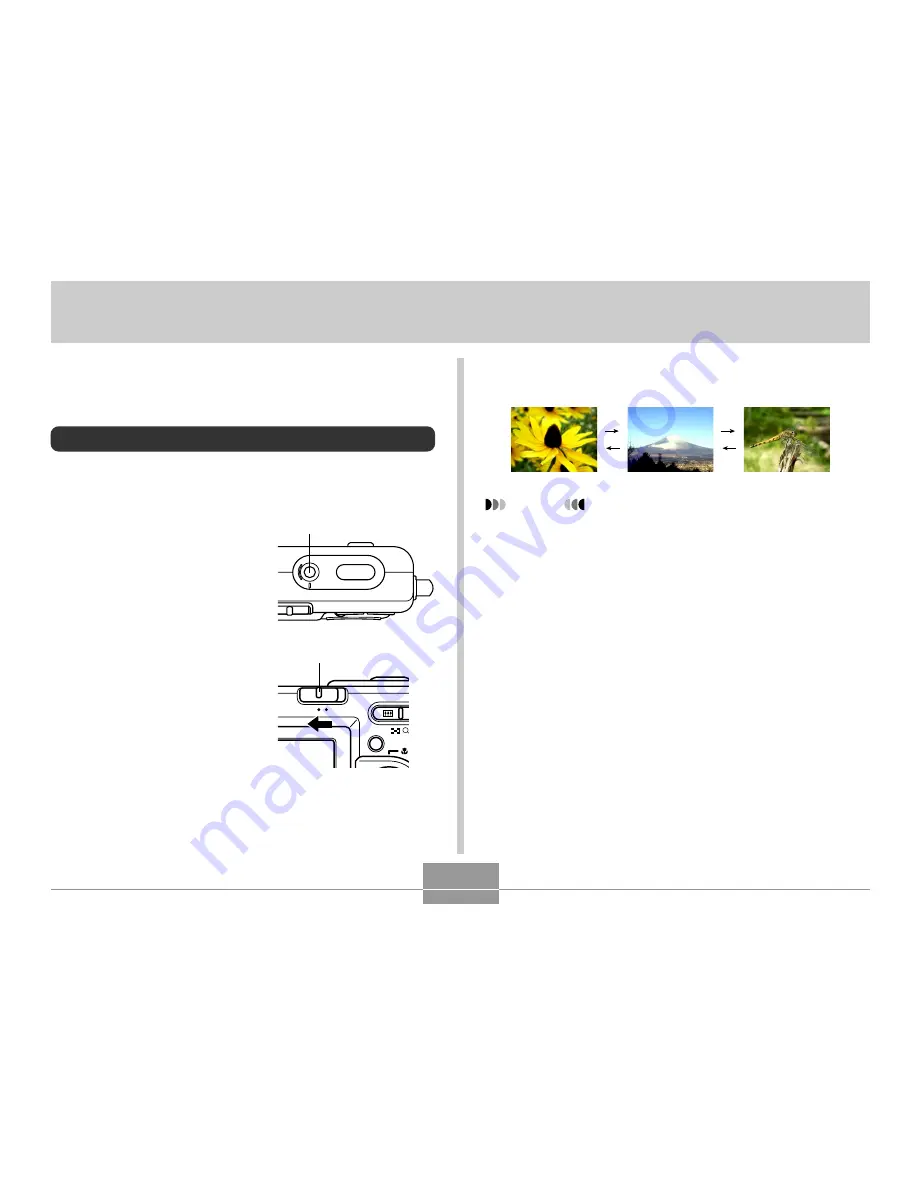
80
PLAYBACK
PLAYBACK
3.
Use [
왘
] (forward) or [
왗
] (back) to scroll
through files on the monitor screen.
NOTES
• Holding down [
왗
] or [
왘
] scrolls images at high
speed.
• Note that the images produced on the monitor
screen of this camera are simplified versions of the
actual image stored in memory.
You can use the camera’s built-in monitor screen to view
images after you record them.
Basic Playback Operation
Use the following procedure to scroll through files stored in
the camera’s memory.
1.
Press the power
button to turn on the
camera.
• This causes an image
or a message to appear
on the monitor screen.
2.
Align the mode
selector with “PLAY”.
• This enters the PLAY
mode.
MENU
REC
PLAY
Mode selector
ON/OFF
Power button














